Use for routine macros where the only change is to the text. First of all, if you need a particular text for a batch of orders, you can always go into an existing text macro and change the text. However, if you need to use multiple texts repeatedly to process a batch, you have the option of using the copy macro function to create a separate text macro. Instructions:
Scenario: Acquisitions macro to type the text Invoice exists. You want to create a macro to type Purchase Order.
1. Determine the key sequence the macro will map to. The key sequence should begin with "Ctrl-Shift": that initial sequence is reserved for custom macros. If you use another sequence, you may conflict with a previously created macro.
Scenario: The existing macro is on Ctrl-Shift-x. You decide the new macro will be on Ctrl-Shift-y.
2. Now click on the Macro Express icon to open the Macro Explorer editing window.
3. Find and select (single click) the macro to be copied (Invoice).
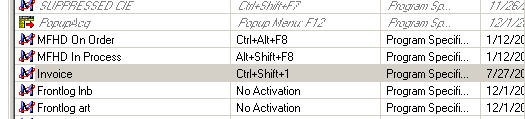
4. Having selected the macro to be copied, do one of the following:
a. Click on the Copy Macro icon on the toolbar. If you place the cursor on the icon a balloon should pop up with the legend "Copy Macro"--in the screen-shot, the icon has been circled.
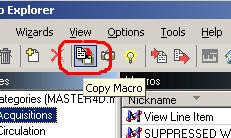
b. Or, click on the Macros menu and select Copy Macro:
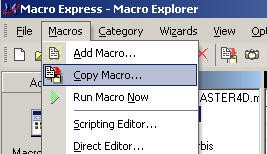
c. Or, with the cursor on the macro to be copied line, right click and select Copy Macro from the menu:
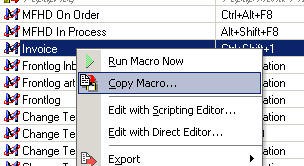
5. The Copy Macro window will open. Verify that the Default Activation: Hot-Key has been selected. Click the cursor in the Select a Hot Key box. Type the key sequence you have decided on. In this scenario, you would type Ctrl-Shift-y. Verify in the window that you have selected the intended key sequence. Click OK.
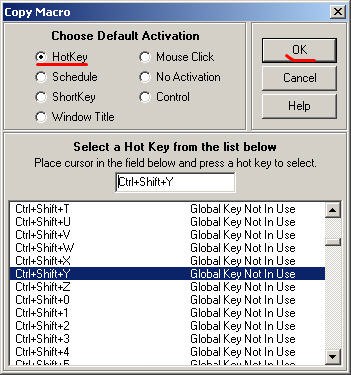
6. A copy of the original macro will now be listed (the name of the original macro preceded by "Copy of"). If you have difficulty finding it, click on the Nickname bar to arrange the macros alphabetically and look under C. Double click the Copy of <macro> line to perform the edits.
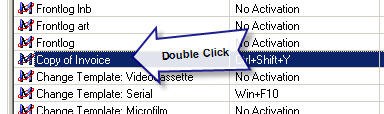
7. When you double click the Copy of <macro> line, the Scripting Editor will open. First click on theProperties tab to open Properties:
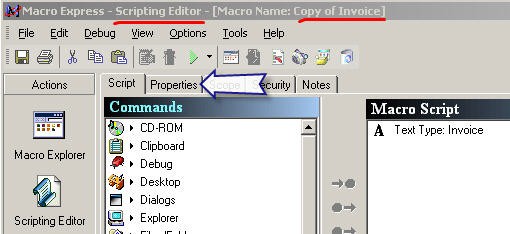
8. In the Properties window, replace the Nickname: Copy of <Macro> with the name of the new macro. In this scenario, Purchase Order. Then, click on the Script tab.
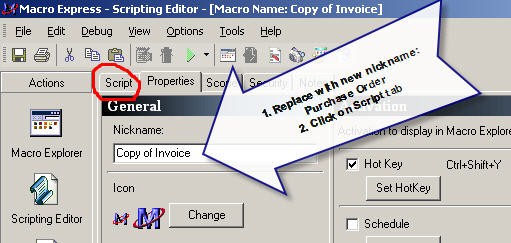
9. Clicking the Script tab will re-open the Scripting Editor window. In the Macro Script window on the right side, double click on Text Type: [text].
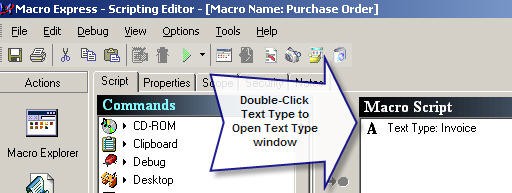
10. In the Text Type window, replace the text. Then click OK.
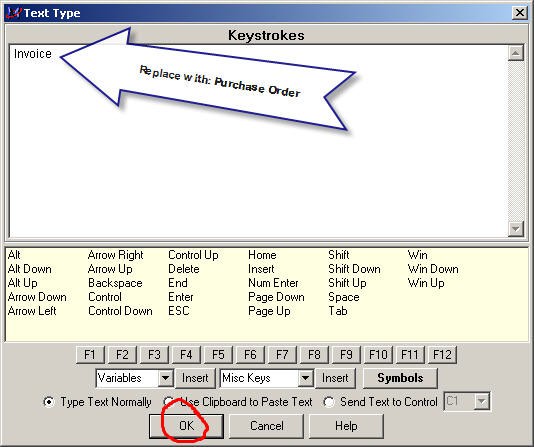
10. When you click OK, the Scripting Editor window will re-open. Clicking OK does not save the macro. You can save in a number of ways:
a. Click on the Macro Explorer icon. This will prompt you to save--click Yes. You will then return to the Macro Explorer edit window, which you can now close.
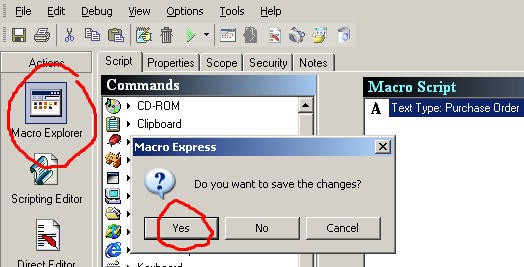
b. Or, click on the File Menu and click Save on the menu. You will then return to the Macro Explorer window. You can now close the Macro Explorer window.