(MEx=Macro Express)
See also: Using a Macro to Select/Change an Index
To activate the macro Search Staff Name Headings Search:
1. On most workstations that have MEx loaded, MEx is started automatically when the user logs on to Windows; the MEx icon should be in the program tray, usually at the bottom right of the window.
![]()
What you want to do is to open the MEx Macro Explorer window by clicking on the MEx icon in the program tray. The MEx Macro Explorer window will open.
2. The MEx Macro Explorer window has the standard menus and toolbar at the top of the window common to many Windows programs. Note also the three vertically tiled subwindows or columns: Actions, Categories, Macros. In the Macros subwindow, check the title bar to verify that you are using one of the 2 master files released with the Dec. 2006 push, MASTER3N.mex or MASTER3D.MEX. Make sure the file is located in the standard path: C:\Program Files\Macro Express 3. (We've found some workstations where the file was in the Eudora Attachments folder).
The macros have been organized in folders listed in the Categories subwindow. Select (left click) the Search & Import folder; the Macros in this folder will display in the Macros subwindow. The Macros subwindow is organized in 4 columns: Nickname, Activation, Scope, Modified. Clicking on Nickname at the top of the column will sort the macros by name; clicking on Activation will sort the macros by hot-key. You want to find the Search Staff Name Headings Search macro. Since there are 50+ macros in this folder and most of them have been assigned No Activation, your best bet is to search by nickname.
3. Click on Nickname, then scroll down to Search Staff Name Headings Search. Note that under the Activation column, the macro Search Staff Name Headings Search has No Activation. Double click on Search Staff Name Headings Search.
The MEx Scripting Editor window will display.
This window also has the standard menu and toolbar, along with 3 vertically tiled subwindows or columns: Actions, Commands, Macro Script. Above the Commands column note especially 5 tabs: Script, Properties, Scope, Security, Notes.
4. Click on the Properties tab. Two vertically tiled subwindows or columns will appear, General and Activation. Note the Hot Key selection box in the Activation window.
5. Click in the Hot Key selection box. The grayed-out Set Hot Key button will be activated and the default hot key sequence, Alt+Shift+Y will appear. Click on the Macro Explorer icon at the top of the Actions column. You will be prompted to save the update; click the Yes button. The Macro Explorer window will reappear. Note that under the Activation column for Search Staff Name Headings Search No Activation has been replaced by Alt+Shift+Y. Close the Macro Explorer window and test the macro.
IN CASE YOU DIDN'T KNOW: closing the Macro Explorer window (clicking the x in the upper right program window) does not close the MEx program. MEx is set up to be running at all times; you should see the MEx icon in the program tray during all of your Windows sessions. If you need to close the program, place the cursor on the MEx icon, right click to open the menu options, and then click Terminate Macro Express.
6. To assign a different hot key, click on the Set Hot Key button once it has been activated. The Set Hot Key Activation window will appear.
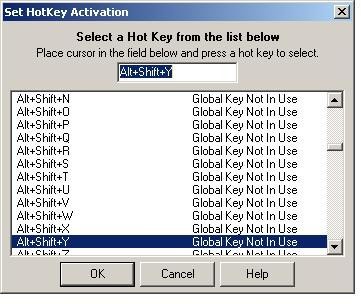
Type the key sequence in the space provided, or scroll through the list of key sequences and click on the sequence you want to apply. You have to be very careful if you don't accept the default key sequence. We checked most of the default hot keys and they are not in contention with other macro hot keys, Voyager functions, and Windows functions. If you assign a customized key sequence to your macro, it will override any previously assigned macro or native Voyager or Windows function. (Hey, how come my Ctrl+v doesn't work in Voyager anymore?) Check the Complete Macro Express Keyboard Assignments table to make sure the key hasn't already been assigned. Keep in mind:
a. most of the default hot keys under No Activation are in the Alt+Shift+<key> range.
b. most native Voyager commands on the menus use Alt+<key> or Ctrl+<key>; replacing the native Voyager command with another function will not only block the Voyager command, it may also disrupt other macros that include the Voyager command in the macro string.
7. Alternatively, take a look at the Function Key Template and cross check it against the table of basic Macro Express Function Keys. If you can identify a macro that is never used in your workflow, map it to that function key. For example, if you or your staff member never needs to enter 040 CtY$cCtY (Shift+F12), map a macro you expect to be used more heavily to Shift+F12. Note that a number of functions listed on the Function Key Template are native Voyager, e.g. F2, F3, F4, F8, F9--you do not want to map any macro to those keys.