At the time of the Voyager implementation in 2002, the Yale Cataloging Implementation Team created & distributed a set of 7 templates for creating bibliographic records corresponding to the various bibliographic formats, i.e. books, serials, cartographic materials, CD-ROMs, microfilm, video, & dissertations.
These templates should be used for creating on-order or in-process records based on the format of the item, but changing the template normally takes 8 steps:
- Click Options on the menu bar.
- Select Preferences .
- The window Session Defaults and Preferences will pop up.
- Click the tab Folders/Files .
- Under Templates, click the ... box at the end of Bib directory.
- The window Select Bibliographic Template will pop up.
- Select the template that you would like to set as your default and click OK .
- Click OK on the Session Defaults and Preferences window.
(Many workstations have been re-set to open in Voyager Extensions when the Bib ... box is clicked at Step 5, requiring even more adjustments.)
This is a fairly complicated process, and as a result, on-order/in-process records for non-book items are sometimes created in the books format in error. At the other end of the workflow, If the cataloger has to change the format, the fixed fields require extensive re-editing. If the process of changing the template is simplified, it's hoped that the correct template will be used most of the time.
To simplify template changing, macros have been created to change the template to: books, serials, CD-ROMs, maps, microfilm, & video. The dissertation template was not included because Yale dissertations are not processed by SML Acquisitions; for some reason a template for sound recordings was never created by the implementation team.
In the current configuration, the macros to change templates are mapped to the PopupAcq menu, which must be enabled. The procedure for enabling a macro (or a pop-up menu) is different from the procedure for activating a macro, as described in Tip 1, and is also much simpler! Note also that none of the individual macros are activated; they only run in conjunction with the enabled PopupAcq menu. A macro does not have to be activated or mapped to a key-sequence to be run from a pop-up menu.
Check in Macro Explorer to see if the PopupAcq menu has been disabled. Select (click on) the Acquistions folder under Categories. Find the line item for PopupAcq. Note that pop-up menus have a different icon. If the macro is disabled, it will display in italics.
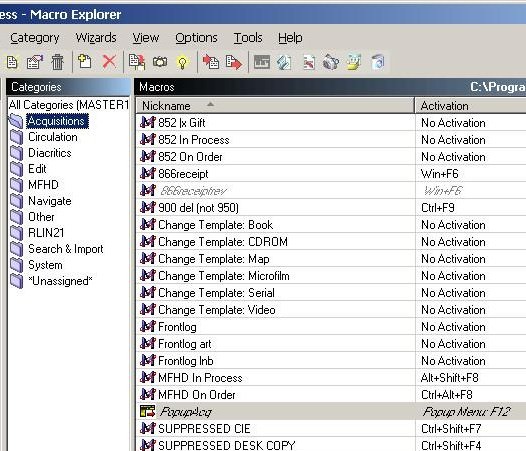
If the PopupAcq menu is disabled, enable it by placing the cursor on the PopupAcq line, right-clicking to open the Options menu, and selecting (clicking) Enable. The line will no longer be italicized when the popup menu has been enabled.

You only have to enable the PopupAcq menu once, if at all. Once the menu has been enabled, it stays that way until you use the menu option to disable it.
Changing a bibliographic template using Macro Express:
The Voyager window must be on top.
Press F12. The PopupAcq menu is mapped to F12 and will display. In the standard configuration, the template macros are mapped to line numbers 6-9, A-B.
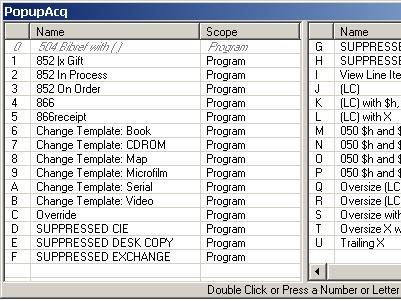
Assuming the default preference has already been assigned to the Book template, change the template to Video by double clicking on B/Change Template:Video or by pressing B on your keyboard.* The video template will display and the PopupAcq menu will close. Enter the bibliographic data for the order or receipt record, and click on Save to DB to create the in-process record.
*CAUTION: pressing F12 automatically selects the PopupAcq window. If you click the mouse outside of the PopupAcq window you de-select the window and the macros will not run. To re-select the PopupAcq window, click on the title bar of the PopupAcq window.
Video template:
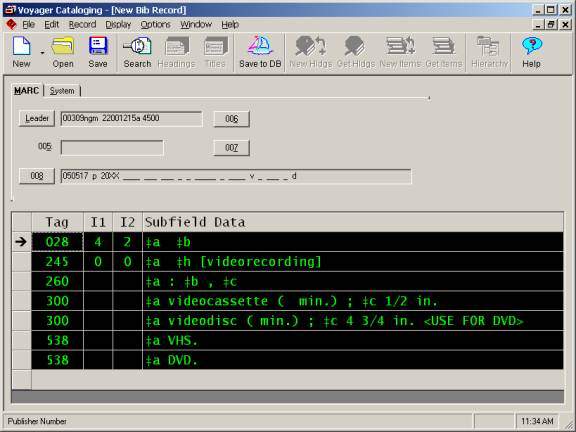
If you want to re-set the template back to Books, press F12 and double-click on 6/Change Template: Books, then close the Books template window when the macro opens it.