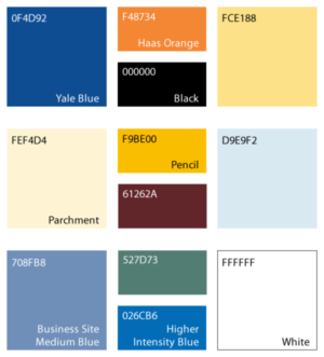Site Resources Help For Web Developers
This book is for Site construction, for web information, please see Web Design Guidline.
If you don't see the "term" in the instruction, you don't have permission to do that.
Target To Do For This Book
- Setup by Admin
- Permission for Architect, General Editor
- How To
- Style, CSS, Code
- Permission role, node, type
- Reports, Errors, Logs
Getting Started
The library's web site, web.library.yale.edu, is based on a Drupal content management system. Its Drupal instance, called YaleSites, is run by Yale University ITS. Basic information is available at YaleSites.
Login
- To login go to http://web.library.yale.edu/cas and use your netid and netid password.
- Once you've successfully logged in you will wee the black Administrator's toolbar at the top of your browser window.
Navigation
The Administrator's toolbar allows you access to
- Dashboard: a central location with information about site content and recently updated files.
- Content: this is where you go to create a page by selecting Add Content.
- Structure: access menus and taxonomies.
Migrate Content to YaleSites
When you are ready to migrate web pages to YaleSites, decide
- What you want to keep from your old site?
- How do you want to display the information (see Create Home Page for more information)?
- A point person to work with the User Experience group.
To Get Started
- Contact Steve Wieda <steven.wieda@yale.edu>, and discuss the layout and content.
- While User Experience designs the home site, you can start working with basic pages to migrate the content.
- Contact User Experience for anything that you can't do or don't know how to do.
- You can switch to the new site after you have all old site content transferred, or you can redirect the old site to the new one using the redirect function.
Create Home Page
There are several templates for libraries and departments:
- Library Home, Arts, MSSA, Music, Divinity: All have a different Heading, Main Menus, Search block, Billboard Image, Menu, In focus news
- Bass; Uses the same Heading, adds Sub-section, and without In focus
- Home page for International Collections, Classic Library : Using "Collection Landing Page" to provide menu and content"
- East Asia Library, Fortunoff: First Preference author block replaced by other content
- Historical Sound Recordings: moves content block to Third Preference area
- Home page for Library IT, Microform: have Default Heading and Main Menu
- Preservation: Add highlight menu block in Sub-section region
- Giving to the Library: Different heading
- Home page for Digital Collections: Different Theme
Templates and Regions
With different blocks put in different regions will create different home pages by using Context configuration.
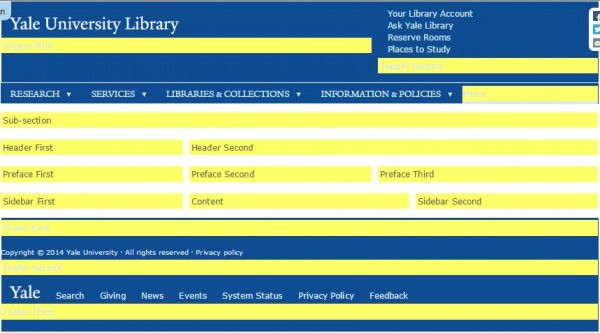

Custom Collection Landing Page for HSR
Create a Collection Landing Page > music/hsr
Structure > Context > international_collection > Add ~music/hsr to not using this context for the new pagae
Clone Contex > internationa_collection => historical_sound_recordings
- Node type > Remove the Conditions for "Collection Landing Page"
- Path > Give the path restriction to be "music/hsr"
- Blocks > Preface Third
- Remove "Field: field_find_link"
- Add delta_blocks => "Page title"
- Add system => "Main page content"
- Add "Library Hour" block to top of this region after create the block with PHP Code
- Structure > Blocks > Content > Configure the following
- Page title => Add "~music/hsr" to not have this block show in Content Area
- Main page content => Do the same step as above
Add the following iframe in the landing page to display library hour
<iframe height="60" scrolling="no" src="http://api.libcal.com/api_hours_today.php?iid=457&lid=400format=rss"></iframe>
OR can create a library hours block with PHP code, and style of "block-yul-hours highlight-block"
PHP Code<?php
$result = drupal_http_request('http://api.libcal.com/api_hours_today.php?iid=457&lid=405&format=html');
$content = $result->data;
print $content;?>
Sample Home Page : Giving to the Library
Disable Sitewide default title heading: Structure > Context > Scrolling down to "sitewide_default" > Edit > Conditions: Path, exclude this site "~development*
Create new Context "giving_to_library" for this site
- Create "giving_to_library_sub_site_name" block, with Block body:
"<h2 class="site-name"><a href="/development" title="Return to the Giving to the Library home page">Giving to the Library</a></h2>" and CSS class "sub-site-name" - Clone "sitewide_default" context, do the necessary change
- path: only "development*"
- Blocks: Change Blocks in "Topper First" region from "Site name" to "YUL Workmark" and "Giving to Library Sub-site Name". All others are keep same with Side wide defaul.
- Create proper menus and blocks as required
- See more detail at "Create Development Council Site".
Menu
Creatae Main Menu: Structure > Menus > Add Menu > Drag and drop to arrange the order
Create Menu block to using part of the Menu in Main menu by select propal parent menu
- Main Menu => home page Main menu with level 1 title link
- Research, Services, Libraries & Collections, Information & Policies (each one with it's own block) to Menu Region, also "YUL Main Menu"
- Places "Places Block" in "Sub-section" region, also as "Header" Menu
- Manin menu Home => A revised menu For "Research Block" at "Preface First" Region
- Yale Links => Home page footer menu
Top menu without page link:
Create a Menu with Custom Links it with URL as "javascript:voil(0)"
Expand Level 2 Keep level 1
Using default Menu block (was auto created when create new menu) instead of "Menu 2+"
References
Custom Blocks
AddThis for facebook, twitter, email: create a block with CSS class "addthis" and Block body:
<!-- AddThis Button BEGIN -->
<div class="addthis_toolbox addthis_floating_style addthis_16x16_style">
<a class="addthis_button_facebook_follow" addthis:userid="yalelibrary"></a>
<a class="addthis_button_twitter_follow" addthis:userid="yalelibrary"></a>
<a class="addthis_button_email"></a>
</div>
<script type="text/javascript">var addthis_config = {"data_track_addressbar":false};</script>
<script type="text/javascript" src="//s7.addthis.com/js/300/addthis_widget.js#pubid=ra-5034cdc446677019"></script>
<!-- AddThis Button END -->
Arts Search Area Links => Point to "Arts main Menu - Search Area" with CSS class of "search-area-links narrow-or-greater" to change the default search blocks at "Header First" Region
Using Library Theme - Testimonies Site
Need enable testimonies site to use library theme:
sites > all > themes > yul > yul.info + add this line "allowed_sites[] = testimonies.library.yale.edu"
Request Library Theme deploy to testimonies site (contact ITS Massaro, Vincent <vincent.massaro@yale.edu> and Pasko, Kimberly <kimberly.pasko@yale.edu>)
"Yale University Library" Theme should appear in "Appearance > Settings", set it to default, and start to work from here
Create 'YUL Wordmark' block
- Machine name: yul_wordmark
- Block Description: YUL Wordmark
- Block Body: <h2><a href="/" title="Yale University Library home page"><span class="yul-wordmark-yale">Yale </span>University Library</a></h2>
Create 'Menu
References
- YaleSite: Hiding your theme from other sites
Fortunoff Home Page
Create 'Fortunoff Sub-site name' Block
- Block description > 'Fortunoff Sub-site name'
- Block body: <h2 class="site-name"><a href="/testimonies" title="Return to Yale University Library Fortunoff Video Archive for Holocaust Testimonies">Fortunoff Video Archive for Holocaust Testimonies</a></h2> [Test format: Full HTML]
- Block Title Link Setting > Display Link
Create Context "fortunoff_sub" for sub page > Tag: YUL >
- Description : Header and footer, and other blocks, for path /testimonies*
- Condition > Path > testimonies*
- Blocks >
- Topper First : "YUL Wordmark" ; "Fortunoff Sub-site name"
- Topper Second : "Fortunoff Header"
- Menu : "Fortunoff Research Nav" ; "Fortunoff Services Nav" ; "Fortunoff Edit Program Nav" ; "Fortunoff Visit Nav" ; "Fortunoff About Archive Nav" ;
- Footer First: Footer
- Footer Links : Yale Links
Create Context "fortunoff" for home page > Tag : YUL
- Description : Home Page for Fortunoff Video Archive for Holocaust Testimonies
- Path : fortunoff => testimonies
- Block >
- Header First: YUL Orbis Search; YUL Finding Aids Search;
- Header Second: View: Random Billboard: Fortunoff Block;
- Preface First: Fortunoff Research Nav;
- Preface Second: Foutunoff Quick Links Nav;
- Preface Third: MSSA Hours; Fortunoff Ask Block;
Redirect
Have the old and new URL ready.
1. Backup the old file (to \\newton.its.yale.edu\libraryit-807001-ics\ue) or your choice.
2. Delete the old file (in ogma)
3. Do the redirect in one of the following way after login to web.library.yale.edu
- Configuration > Search and metadata > URL redirects > Add redirect
- Put the old url path (other than http://www.library.yale.edu/) to top "From" box (with default of http://web.library.yale.edu/)
- Put the new URL to to bottom "To" box (full path, it will auto change to node/node-number in the back ground, if you know the node number of the new page, you can put here directly)
- Or just put the old url to browser to get "Page Not Found" message and click the rediret message (only if you are login) "» Add URL redirect from this page to another location" to Add redirect screen, then do above (the "From" box already filled in).
- Or "Edit" the new page > go to "URL redirect" section at the bottom, click "Add URL redirect to this content", the URL recirect screen will get (with "To" alredy filled as "node/node-number")
Create Site Content
*Note: Library's templates and style are different from basic YaleSites. If you can't do something according to the instructions offered on YaleSites , it's either because the library doesn't support that function yet, or you don't have the necessary permissions to do that. Don't be afraid of to ask.
Create Basic Page
Some functions that a basic page can do:
Heading Style:
What is the Personal Librarian Program?
The above title uses heading style "Heading 2." What you see in the edit box will be transformed, with the original lower case changed to all upper case but with a font size half of the original.
How can I help you?
When using heading style with "Heading 3", there will be a blue line across the page under the title.
Things I don't do (but I'll help you find out who can)
The next heading style of "Heading 4" will create a short line under title.
Other Heading
An example of "Heading 5."
Smaller Heading size
And this the "Heading 6."
Upload files / images
In Basic page, we can upload file/image by "Browse" to you local file/image, then click "Upload". The file type limit to certain format, check with web group for other file type.
- you will see the file/image, right click the file name can give you the url for that file\image
- default image location is "http://web.library.yale.edu/sites/default/files/content/images/filename....,
- default file location is "http://web.library.yale.edu/sites/default/files/files/filename.pdf.
- We can also upload image from Body's tool bar, click "Image" icon > get "Image Properties" window
- select "Upload" tag > Browse to local file, then "Send to Server"
- back to "Image Info" Tag, the default URL will be "sites/default/files/images/filename.jpg",
- you can set "Alternate Text" and image size here.
References:
- YaleSites The WYSIWYG toolbar
- YaleSites Working with Content
Create a Book : "Site Resource Help" Sample
Create new book
- Content > Add Content > Book page
- Title: Book Title
- Body: Content for book cover page
- Sub-section: Library information Technology
- URL path setting: Generate automatic URL alias => lit/sr/create-a-book
- Book Outline: Select "Create a new Book"
- Publishing option: Published (or else won't show up in book menu)
- Have Administrator "Enable the book": Structure > Context > Book Navigation > Book, Check the book "Site Resources Help"
- Add new Child page by "Add Child Page" button at any book page, or Content > Add Book Page > Select the book at "Book outline"
Adjustment, Tips
- The default book page url is [node:book:parents:join-path]/[node:title] => site-resources-help/create-a-book
- Select Sub-section only if you want the sub-section title show on all book page
- In order to not have default LIT Sidebar First menu show up in the book pages, have to revise Context > library-it > Path > add ~/lit/sr*
- To put the page as child page of the book's first Child page, select that child page at Book Outline
Example: Site Resources Help -- Create Home Page for "Sample Home Page for Giving to the Library" - To Change page order: Content > Books > click "Edit order and titles" or change "Weight" number in Book Outline, smaller number will be on top
- If change the url alis, and the page is new, delete the redirect after save the change to avoid possible loop error
- Basic page can also be in the book by adding the Book in Book Outline
- Tip: Add (Draft) for not complete page, but don't put -draft at url, so can take off after finish the content to avoid url change
Update
- Add More fields for task, Apps Type content (12/9/16)
- Contact - Person in Charge
- Main Information - More detail link to main source
- Create book "Library IT Tasks, Apps Support" with default url "/lit/supports/[node:title]". Add ~/lit/supports*" to library-it Context > Path (12/9/16 on test server)
Create Development Council Site
- Create Development Main Menu
- Create Development Council Menu
- Create giving_to_library_sub_site_name block
Machine name giving_to_library_sub_site_name Block description Giving to Library Sub-site Name Block Body <h2 class="site-name"><a href=/development" title="Return to the Giving to the Library home page">Giving to the Library</a></h2> CSS classes(es) sub-site-name - Go to sitewide_default context > add "~development*" to not use default header and footer
- Create giving_to_library Context
Name giving_to_library Tag YUL Description Giving to the Library Home and sub page Conditions Path: development* Topper First YUL Wordmark; Giving to Library Sub-site Name Topper Second Header; AddThis Menu Research Block Nav; Services Block Nav; Libraries and Collections Block Nav; Information and Policies Block Nav Sidebar First Development Main Menu Footer First Footer Footer Third Yale Links - Create Development Council Content Type, with additional fields for "Member Image" and Photo Description", set these two fields "Enable" using CCk blocks and hidden in "Manage Display" field
- Create "development_council" context:
- Path "development/yul_council"
- Blocks > Content: "Field: field_title" ; "Field: body"
- Blocks > Sidebar Second: "Field: field_council_member_image" ; "Field: field_council_photo_description"
- Later, put above two fields (CCK block) directly to "Sidebar Second", the development_council" context no more needed.
Create a Digital Collection Highlight Page
When a digital collection is created or migrated to the Digital Collections System (DCS) interface a digital collection page should be created. This page describes the collection.
Example pages:
Steps
- Login to the web site http://web.library.yale.edu/cas
- Create a new page of Content Type=Collection Highlight
- Give the collection a title, which must match the name you've used when you created the collection in Ladybird.
- Upload a high quality image. You may use more than one image.
- Note that for accessibility you MUST give Alternative text for the image. Make it descriptive, naming things in the image, or what is depicted by it. This should be different than the offical title of the image.
- For Digital Library URL in DCS, you will use the faceted digital collection link. First you must take that URL and convert to a more manageable URL with a service such as Bitly or TinyURL. Otherwise, the link will break.
- Give a full description covering interesting points about the collection.
- Enter the names of any funders for the collection by choosing from the drop down list under Funding Source. If your funder is not listed an entry must be created first. Contact the Development Office for the official name of the funder, and then speak with User Experience staff to have the entry made.
- Fill in other fields as desired.
- Switch Theme Key to YUL Digital.
- You must enter under Related Resources the YUL Terms of Use, http://guides.library.yale.edu/content.php?pid=445257&sid=4406775#16108285
- Change to a created URL, which should follow this standard library.yale.edu/digitial-collections/[collection-name-use hyphens-no-spaces]
- Three fields help to determine how the collection will display on the Digital Collections page.
- New collections will usually be in Findit, so that radio button should be selected.
- Promoted only applies to collections not in Findit. For Findit collections ignore this field (leave as NO).
- Featured. Select this field if you would like your collection to show in the rotating images. You must have a good quality image associated with the collection.
- Remember to save your work.
- When you are ready, Publish the page.
Funders
The library acknowledges funders of digital collections using the Digital Collection Highlight pages. There is a taxonomy of funders.
Acknowledge a Funder (for Collection Owner)
- Create a Digital Collection Highlight page, and in the Funder field select the appropriate funder from the pull down list.
- If the funder is not on the list:
- Contact the Yale University Library Development Office and ask for the correct, formal name of the funder.
- Send the funder's name and description to the User Experience Department. Include a URL for the organization.
- The UX department will create the page and add the funder to the taxonomy. In the Digital Collection Highlight page add the funder.
- When the Digital Collection Highlight page is published check to see that the funder is listed, the link to the funder works, and this digital collection is listed on the funder page.
Create the Funder Entry (for UX staff)
- Make sure the funder name has been approved and that an entry does not already exist.
- On the web site go to Structure>Taxonomy>Funding Source>Add Term
- Create the page and notify the collection owner. The associated digital collection will not be listed with the funder until the Digital Collection Highlight page is created and published.
Webform
Setup
- Setup permission (one time setup): People > Permission > Node > enable "General Editor" to "Webform: Edit own content"
- Currently, general editor won't be able to create webform in Product environment. Get title from request, create a webform with that title. The default path will be "form/title-in-lower-case"
- Select proper "Sub-section" if require
- Change author to the person who is going to edit the form.
- The owner can start to work with the form now.
Try webform
- For Practice: Log in to dev.library.yale.edu
- Conatent > Add Content > Webform
- Give the "Title" and write the description for this form in "Body", that will show up on the top of form. Save the form.
- Additional tags show after the form been created
- Edit
- Webform
- Form components
- Conditionals
- E-mails
- Form Settings
References
- YaleSites: Create a New Webform
Custom Email Subject
"Text [submission:values:field_set_key:field_key:nolabel] More text"
** nolabel is an optional, indicate "Do not show Label"
=> Purchase Request - [submission:values:item_information:item_title:nolabel]
References:
Webform Tips
There are several futures that can help to get the information. The best place to get token source is click "Browse available Tokens". Here are some examples.
Q: By default, Yale user can log into Drupal with their netid, Drupal will create an account with some basic from Yale Directory, so if a user log into a form, we can get user's information as default value with the following token:
- [current-user:name] for Current login user's name
- [current-user:mail] for E-mail
Create News
There are two different News Sources
- Create in Drupal: Content > Add Content > News
- Summary: For "In Focus" short description
- Image also for "In Focus" (Suggest the size of 120x90 to 500x500 pisels)
- Sub-section: to set which department the news will show
- Feed from other source through feed function: Content > Add Content > News Feed => Fill in the URL of the external News Feed
- The default News Importer import the following information: Title, Description (to Body), Published date, Item URL (to External link), Categories (to Feed Category), Sub-section (for different home page)
- In Focus Admin > select the news that will show to Home page (need to add "Image" and "Summary" fields)
The default url for "News" Content Type is news/yyyy/mm/news-title
There are two major views
- Structure > Views > In Focus > as "Home Page" In Focus area
- Structure > Views > News > News page, News Block to display only a short description about the news.
For Library News, there are more settings, see "Library News"
Custom Fields in YUL Site
Code Fields
Dynamic Fields (Entities: Comment, Field collection item, Node, Taxonomy term, User, Rules config)
- Committee Membership ( sd/staff/* ): Views > Library Committees> Content pane: membership
- Dynamic Unit Staff CP ( sd/dept/* )
- Subject Librarian from Collection Development Statements ( sd/staff/* )
Block fields
- Building Places Block (Buildings)
- ShareThis (Home Page)
Preprocess Fields
Github Connection
** Library site is on Acquia Cloud now, no more many of the following functions, see Starting with an Acquia Cloud site instead.
New Member First Time Connection
- Install Git for Window. Open Git Shell, Identify yourself to Git
- > git config --global user.name 'Your Name'
- > git config --global user.email you@yale.edu
- Log in to GitHub: Enterprise using Yale netID
- Give Admin your netid to add you into the desire repository (example: yul/dev.library.yale.edu)
- Log in to GitHub, Go to yul/dev.library.yale.edu > Click "Fork" to (@netid) to create your own repository
=> netid/dev.library.yale.edu - Go to the new created repository, clone HTTPS URL (Click copy to clickboard icon)
=> https://git.yale.edu/netid/dev.library.yale.edu.git - Open Git Shell on your desktop, do the following
- > git clone https://git.yale.edu/netid/dev.library.yale.edu.git c:\drupal\dev.library.yale.edu (create local copy at your local location)
- > cd /
- > cd drupal/dev.library.yale.edu
- > git remote -v (you should get:
origin https://git.yale.edu/netid/dev.library.yale.edu.git(fetch)
origin https://git.yale.edu/netid/dev.library.yale.edu.git(push) - > git remote add upstream https://git.yale.edu/yul/dev.library.yale.edu.git
- > git remote -v should get "origin" and "upstream" information for "fetch" and "push"
- Start work on your local copy
Update:
- Syncing a fork
- > git fetch upstream (get update code from yul/dev.library.yale.edu)
- > git checkout master (you might already in master and don't need this step)
- > git merge upstream/master (merge the new update to your local copy)
- > git push origin master (sync the change in yul/dev.library.yale.edu from your local to netid\dev.library.yale.edu fork)
- Change in yul/dev.library.yale.edu will be able see in http://dev.library.yale.edu
- ** Current default is mteac/dev.library.yale.edu if yul/dev.library.yale.edu doesn't work
- Can make change directly on yul/dev.library.yale.edu
- To get the change to product site, do "Pull Requests" from yul/dev.library.yale.edu to drupal/d7, the change will be monitor by ITS, and deploy in Tuesday or Thursday night
- To get the product environment to dev, do refresh request from http://yalesites.yale.edu/refresh-my-site. (Notice other users about the refresh for them to save their works.)
One time Setup
- Fork from drupal/d7 to yul => yul/dev.library.yale.edu
- Add Jenkins
- To create yul/dev.testimonies.yale.edu following the instruction "Forking multiple times" in the following reference "YaleSites Using GitHub Enterprise"
- Create organization > "yul"
- Add Members (mteac, kb89)
- Create New Team > "testimonies" (Developers for Testimonies site) > Admin Access (The user must first log in with NetID to create account before add them to the team)
- Add member
- Add repository
References:
- YaleSites Using Github Enterprise
- YaleSites Getting changes merged upstream
- YaleSites Common Git Operations
- GitHub Set Up Git
- GitHub Create A Repository
- GitHub Fork A Repo
- Drupal Installing Drush on Windows
How To
Tips, Admin How to, Quick Fix
Useful quick tools
- Configuration > Search and Metadata > URL aliases > Patterns
- Configuration > Development > Site Backup
- Request DEV site refresh from PROD sit at http://yalesites.yale.edu/refresh-my-site
- Structure > Context > book_navigation
- Configuration > People > CAS Settings > Redirection
Home Page Updates
Emergency Block
Activate Emergency Block
- Login at http://services.library.yale.edu/cas
- Click on "Structure"
- Click on "Blocks"
- The Emergency Block should be under "Disabled". Click on "configure" for the Emergency Block
- Update the text in the block body with the latest message
- Click on "Save block" at the bottom of the page
- Find View: Random Banner under Header Second. Change its region to "- None -"
- Find the Emergency Block under "Disabled". Change its region to "Header Second"
- Click "Save Blocks" at the bottom of the page
Turn Off Emergency Block
- Login at http://services.library.yale.edu/cas
- Click on "Structure"
- Click on "Blocks"
- The Emergency Block should be under "Header Second". Change the Region for the Emergency Block to "- None -"
- Find the View: Random Banner under "Disabled". Change its Region to "Header Second"
- Click "Save Blocks" at the Bottom of the page
Working with Images
Before working in Drupal, you can use a simple editor to resize an image. Staff can edit pictures using Microsoft Office 2010. Use Edit Pictures > "Resize" or "Crop." If you resize you should maintain the aspect ratio.
Sizes in Use
- Billboard Image must be larger than 650x217 pixes
- People Picture style: people_thumbnail. Upload dimension 1600x1200 (1024KB)
Change Sizes
Create a style to set the image size in Configuration > Media > Image Styles
- The "Thumbnail (100x100)" will change 800(w)x 600(h) image to 100x75
- The "square_thumbnail" will change 800x600 image "Scale and Crop" to 48x48
- The "people_thumbnail_small" is 60x90
- For "PL Photo Size" do Scale and crop 240x180 and the Resize 210x155
- Square 60x60 for PL home page and PL Search Page "Browse all PL"
References
- YaleSites Rotating Header Image
- YaleSites Add embedded images
CAS Access
To require CAS login to access a page use Configuration > People > CAS Settings > Redirection > Add the url to "Specific pages"
http://web.library.yale.edu/admin/config/people/cas
These pages allow access after CAS login only. (as of 3/29/2017)
fuser
Link In Focus: Sample for Arts
Redirect Arts News Archive page from arts/news to news/arts-area (Global News View Setting)
Create Menu "Arts In Focus" => auto create block "Arts In Focus" > Edit
- link title "News Archive
- path arts/news
Go to "Arts In Focus" block, set "Title" => <none>, only appear in "arts", Move to "Content" Refion, seat under "In Focus" block
From https://git.yale.edu/mteac/tst.library.yale.edu/blob/master/sites/all/th...
Copy>
|
/* ---------------------------------------------------------------- in focus */ .view-in-focus .views-row { #block-menu-menu-in-focus { #block-menu-menu-in-focus a { #block-menu-menu-in-focus a:hover { |
Edit (Add) with
|
#block-menu-menu-in-focus-arts {
position: absolute;
top: -6px;
}
#block-menu-menu-in-focus a,
#block-menu-menu-in-focus-arts a {
color: #0F4D92;
}
#block-menu-menu-in-focus a:hover,
#block-menu-menu-in-focus-arts a:hover {
color: #F9BE00;
}
|
CSS: Color and Style
Block Styles
- narrow-or-greater (Enable to block the display when the screen width become narrow)
- highlight-block
Color Code
| Yale Blue | 0F4D92 | Haas Orange | F48734 |
| FCE188 | Parchment | FEF4D4 | |
| Pencil | F9BE00 | 61262A | |
| D9E9F2 | Business Site Medium Blue | 708FB9 | |
| Higher Intensity Blue | 026CB6 | 527D73 |
Click on the image for a larger version:
Add Search Function
Add in Code
Sites > All > Modules > Custom > yul_search > yul_search.module
- In function yul_search_block_info() > add one block line information
- In function yul_search_view($delta = '') > add new case
- Add function yul_(***)_search_block_content()
- In function yul_search_forms() > Add $forms[**] = array(......
- Add function yul_(***)_search_box($form, $form_state, $form_id)
- Add function yul_(***)_search_box_form_submit($form, &$form_state)
Create in View
- Create a searh view page that will display the search result with "Filter Criteria"
- Advance > Exposed Form > Exposed form in block "yes" => search block will created
Header First Menu
MSSA Add New link to Research menu: Structure > Menus > MSSA Min Menu > Add link
"Using Special Collections at Yale" under -- Research,
=> Link will show up both Research Block and Research Dropdown The default space need to add more height
in Firefox 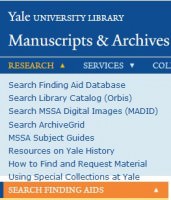 compare smaller font size (in IE)
compare smaller font size (in IE) 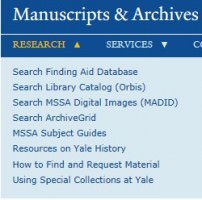
If need add the height:
Site > All > themes > yul > css > yul-yul-default.css
Find .context-mssa #zone-menu .research-block-nav .cont to change height
.context-mssa #zone-menu .research-block-nav .content {
height: 175px;
}
Do the same change for yul-yul-default-narrow.css and yul-yul-default-normal.css
Update Current Setting
Enable Drupal functions
- Add Yale People list Module => Add "staff" selection in user profile
- Enable "Flex Slide?" => PL slide view
Library News
Maintain and Update
"This Week at the Library" needs to be update every Monday with new page's URL
** Needs to find way to auto update the archives annually
Create new News
Content > Add New Content > News > Fill in Title
- Summary is for content that will appear on Home page's "In Focus"
- Upload Image (with size of ratio width : height = 3:4) for "In Focus"
- Body for the detail about the news
- Set Event Time Starting date (default is the created date) and Ending Date (default is 3 months from created date) if there are different
- Set Feed Category to "Library News"
- Set Sub-section to "Yale University Library News"
- Set External link same as this news' url (currently needed for "Share to Facebook") which is news/year/month/news-title
- Publish and Stick to front (if going to show on Home page "In Focus")
Migrate old News
Copy and Past from old Library News Archives for monthly news and annual title lists between May 2008-December 2014 in Basic page with following pattern:
- December 2008 (librarynews/archives/2008/12) => all news content created in the month of December 2008
- 2009 Archives (librarynews/archives/2009) => all news title lists for year of 2009
- Update the link in each page
- ** Needs to update the external link for month of Jan and Feb 2015 to keep unique format for future Archives View Setting
Settings > Views > In Focus > Home > Fields > Content: Title >
- Was: Output this field as a link from external link [field_link_to_external_story] through news feed disable in March 2015) from ogma
- Change to: Link this field to the original piece of content (Start in March 2015)
Archives View Setup
- Select Month to show Title list of the month.
- Library News Archives > "August 2014 (10)" has all news published on that Month. These are news posted in the current academic year.
- Archives before Aug 2014 had Archives pages from old server, doesn't dynamic created from Drupal
- Structres > Views > Librarynews
References
Nota Bene
When a new issue of Nota Bene is released, it must be submitted to EliScholar. Once it is sent to EliScholar and published, an entry can be added to the web site.
Upload File to EliScholar
Get Cover image, resize to ~150x190 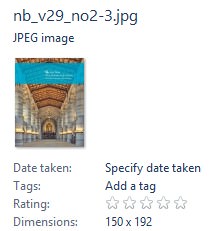
Create a News Item for Nota Bene
The news should import within one hour, for quick import, you can "Pull Nota Bene Import (Content > type: News Feed > Nota Bene Feed) > http://web.library.yale.edu/nota-bene-feed > Import > Import "**
** Not everyone can do these steps. You must have Admin access to the web site.
Get the imported new issues (Content > type: News, not published )
=> news title will be something like this: "Nota Bene: News from the Yale Library, Annual Report Issue, fall 2014" > Edit
- Add text in "Summary", this will show at Library Home page if intent to publish to there.
- Click Body (Edit Summary) => Text that will show under the image for /yul-publications page.
Nota Bene
Spring 2016 - HTML will add <p> tag for the text indent.
- Image > Upload the image
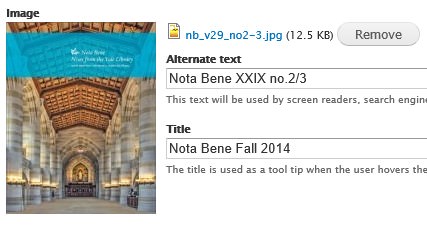
- Feed Category > Nota Bene
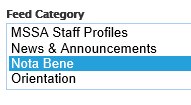
- + hold shift to add "Library News", if the same content will be published in Library News
- Also make sure Sub-section is "Yale University Library News" if going to publish as Library News
- External link > should already exist (if original document moved to other area, than change it here)

** If prefer link directory to the downloadable pdf file, check from Elischolar to get the url and replace it here with http://elischolar.library.yale.edu/cgi/viewcontent.cgi?article=1075&context=yul_nota_bene (for Fall 2016 issue)
- Publish this news
**It is good practice to un-publish the older issues unless the news is going to keep for News Archives.
Personal Librarian
Update Setup for Yale College PL Program
Add New Personal Librarian:
- Make sure PL name already in Drupal, check at web.library.yale.edu/users, click edit, go to the bottom "Admin Field", make sure PL has "general editor" role.
- Add New PL Page: Content > Add Content > Personal Librarian
** The PL Page Tile use Profile's Name area - the official name, which can be changed only by web user administer.
** The url for PL page using Page title with string transform to lower case and add hyphen for space - For Divinity School PL, Change "Sub-section" from "Yale College Personal Librarian Program" to "Divinity Library"
- Go to bottom, open "Authoring Information", change "Authored by" from your name to the new PL's name (type in first couple letters of PL's name, will auto show name list to pickup)
- Change "Publishing options" to "published"
- Save
- Have the new PL update the new PL page (PL Message, Related Information for more links) , also update information on personal profile follow the instruction at here
Add New Student
- Content > Add Content > Add New Content Type "Yale College PL Program"
- Fill in the following fields: Title (with Netid), Student Name, Class Year, Personal Librarian (should show name list after type in first few letters), Email and Phone
- To update information individually, go to "Admin PL Students" > Search by student netid > Click "Edit" to update
Setup and Configuration
Import Student-Personal spreadsheet
- At the beginning of each Fall, get a new update file. Prepare spread sheet with the following column name: NetID, Name, Class, Librarian, Email, Phone, where the Email is Librarian's Email.
- For Divinity, the columns are: netid, email, name, class, pl, where email is student's email.
- **Make sure no duplicate Netid (in spreadsheet, highlight Netid column, go to Home > Conditional Formatting > Highlight Cells Rules > Duplicate Values)
**Make sure no special characters (ó é è ã ö í ä á ñ Å ć ç ú ü Ö ) in fields, use the formula { =IF(ISNUMBER(SEARCH(I$1,$A2)),"v","") } (where A is Name Column, I$1 is one of the diacritic locate cell) to check. --- Don't need this after enable UTF-8 support enable.
**When do copy and Paste, make sure no blank space before or after "Name, Email" fields
**Make sure using the name in name field for Personal Librarians (in Drupal Profile - Refer to the PL name list at /pl home page) - Open the spreadsheet (the one to be upload) and save as *.csv file (Click OK if has multiple sheets in file, then click No to not save the file formate, click cancel to not save, the first step already create a *.csv)
- Structure > Feeds importer > PL Students Upload (or Divinity Student PL) >
- Make sure at Node processor > Settings => check the followings, and "SAVE" the change.
- Insert new nodes
- Replace existing nodes
- Delete non-existent nodes
- * When just want to do part of the update, just save part of that data, change above "Delete non-existing nodes" to "Skip non-existent node"
- Back to "Feeds importers" (Click the link on top in breadcrumbs)
- Click "import" link at top of the text
- Select "PL Students Upload"
- Click "Choose File", browse to saved *.csv File
- Click > "Import"
- Make sure at Node processor > Settings => check the followings, and "SAVE" the change.
Revise Personal Librarian Program Home Page
Remove PL
To remove PL, just unpublished that PL's PL page or delete it.
References
Subject Specialist
Maintain and Update
- Check Taxonomy Subjects Terms each semester / Year with the Yale resources (see references below)
- Update Subject Specialist associate with each subject term
- For Librarians in Subject Guides contacts Katie Bauer
- For Librarians by Major contacts Emily Horning
- For Librarians by Programs and Departments contacts Melanie Maksin
- Several Changes need to do or possible to do
- Thin border around image
- Set the subjects that don't have libguid page to "Ask Yale Library"?
- Subjects not in Major or Program or Libguide for special case of in Instruction, the parent <-> sub-subject relation?
Setup
Create Taxonomy: Subjects
- Import terms from Library Subject Guides, Majors in Yale College, Programs & Departments
- Add Category field to distinguish the subject resources from above 3 resources
- Add field for subject Specialist
- Add field in user account setting for Subject Librarian alternate home page (Group user that doesn't have libguidID)
Create view to get the Librarians by Major (Librarians for Undergraduates)
Create another view to get the Librarians by Programs & Departments (Librarians for Graduate Students and Faculty)
Create a main page that can search the librarian by any subject word(s) in Taxonomy Subjects (from Subject Guides, Majors, or Programs & Departments) by enable "Exposed Form in Block" and put this block in "Sidebar First" region on "Find a Subject Specialist " main page => Later also put into the basic page as main page (/subject-specialists, change the search page to /sl) in order to have blank search boxes for "Subject" and "Librarian" (add as OR function)
The common notes is from block that is set in Content Region between "Page Title" and "Page Main Content" for the 3 mentioned pages. Later do the revise, the search page had the instruction (at footer area - so the search result will be on top of it) same as basic page (didn't use block, so when do update, need change both places)
Create a view block that rotate the Subject Specialist name and photo in Main Page's Sidebar First region both image and name are link to libguid page by feed back, original name was link to email).
** Due to Libguides updatae, need change the following url setting: Views > Subject Taxonomy > User Libguide id > Rewrite Results > Link path (http://guides.library.yale.edu/profile.php?uid=[field_user_libguid_id]) => (http://guides.library.yale.edu/prf.php?account_id=[field_user_libguid_id])
References
Staff Directory Setup
Set up New YUL Staff (* are required field)
- People > Add CAS user > type in new staff netid (one line per person) > Create new account(s)
- Will create new user profile if the staff doesn't have account in library's web site (or "Already exit in the system")
- Click user profile link to edit user's information (try to not use special diacritic for easy search)
- *Full Name: will be Display name at User page
- Phone number
- Building
- Office Location
- *Last name
- * First name : this with Last name will be used for YUL Staff Page Title
- Unit: will be the main default department or sub-department (if stuff under some sub-department, its department name will auto get from view), this is only for reference, may not update if people change unit)
- **Save
- Content > Add Content > YUL Staff
- Name: Don't fill in, it will be get the value from above user profile, show here only for peopel change name after this page created.
- *YUL Staff Title
- *Unit: get staff's sub-department (unit) name, department name will auto get from Department Directory Content Type, update here if person change unit.
- Position: default to "5", do necessary change if need display on the top of staff list
- *Building
- Office Location
- * Go to "Authoring information" > Change "Author by" from your name to the new staff's name (start to type first name will auto create name list for you to pick up)
- * Save => should have the name fill in now
- Check department directory (http://web.library.yale.edu/sd/departments) to see if the staff show up there
When Staff leaves
- Go to User's Page > Delete related fields (use http://web.library.yale.edu/users to search the person and edit)
- Go to YUL Staff's page > Delete the page (use http://web.library.yale.edu/admin/yul-staff to find the YUL Staff page)
New Department or sub-department not in the list
- Content > Add Content > YUL Department Directory
- *Title: Department or Sub-Department name
- *Web Site: Give the same name as "Title"
- URL: fill in if there is one
- Left Contact, Center Contact, Right Contact: are for information that will be on Department Directory information section
- Sub-Department: fill in only if the Title is a department and has sub-department
- Department: only fill in if the Title is a sub-department, then fill in it's department name
- Default URL will be sd/dept/department-name, if prefer alias, should use se/dept/alias
- *Save
When Staff change information, just do the necessary change in either user profile (phone, name) or YUL Staff Profile ( name, title, unit, building, location).
New Building not in the list or need to do title change: Contact Steve Wieda
- Create new building for all other information
- "YUL Staff Building Location" field in the Building Content Type is the name used for Staff Directory
Accessibility
At Yale University and the library we strive to follow the AA standards of the W3C Web Content Accessibility Guidelines (WCAG) 2.0. Making your web site accessible means your online resource is usable by the widest variety of people possible, including those who use screen readers, cannot use a mouse, or who may be on a slow wireless connection. The User Experience group recommends library web site and subject guide creators review the guidelines listed here so that you understand the major components of web accessibility. Following basic accessibility guidelines will ensure that your web site is coded accurately for meaning and that it will be rendered well in a variety of formats.
When you create an individual web site or subject guide you use tools (Yale's Drupal service and Libguides), which when used correctly will produce highly accessible pages. Simply using the color schemes defined in the library's YaleSites and Libguides implementation, and following the system prompts when creating pages and forms will ensure a high-level of accessibility. You can use the simple checklist provided here to ensure that you have not introduced any inaccessible elements.
What follows is a brief guide to help with some of the most important accessibility rules. If you are creating a more complex web resource you should contact the UX Group for a more in-depth review.
Page Layout, Tables and Content
Organization
A sighted user of a web page can quickly scan the entire page. Someone using a screen reader will hear a linear rendering of the page, one part at a time. Semantic markup is an important part of making the screen reader translation meaningful. You want to insure that the flow of the page as rendered in a reader will make sense, and present the page in a way that enables someone using a screen reader to quickly move through all the content, choosing that content they are interested in.
- Give a descriptive and informative title for the web page
- Organize content with headers and lists, using semantic markup. If you use the editor tools in Libguides and YaleSites semantic markup will be applied when you select text and then apply the appropriate header format. Headers 1 and 2 are reserved, so your hierarchy should start with header 3.
- Include the most meaningful content at the beginning of all paragraphs and links.
- Provide a logical flow of text and navigation through the page.
- Provide a way to skip repeated content. The library's web site contains such a skip navigation command automatically.
- You can test your semantic markup using WAVE (web accessibility evaluation tool).
- A useful test for organization is to listen to your web page as it would render in a screen reader. One free one is NVDA. You may download NVDA for free from NVAccess.
Data Tables
- It is important to differentiate layout tables and data tables. Commonly you will use a table to present some type of data. We discourage the use of layout tables as a design element.
- For data tables, associate columns and rows with headers in tables.
- Include a caption for the table. When using the insert table function in the YaleSites editor you will be prompted to enter a caption.
- Keep data tables simple and avoid nested tables.
Understandable Content
- Material on the library web site is generally in English. This is indicated for you automatically by YaleSites' use of the lang attribute and you do not need to indicate the language. When a different language is included within the page use a block attribute ( example <blockquote lang=”es”>)
- Spell out an abbreviation the first time it is used.
These guidelines were adapted from Webaim Checklist.
Text Color and Size
- Provide a contrast ratio for the color of text and its background color of 4.5:1 for font sizes below 18 points.
- If the font size is large (greater than 18 points) the contrast ratio should be 3:1 or more.
- Provide text that is still readable when zoomed in 200%. Zoom in to this level and then shrink the page to a very narrow width. The text should not break.
- When color is used to convey meaning, a second method must also be used. For example, use a shape and color.
- Color along should not be used to identify a link.
Test the color contrast using the Web AIM Color Contrast Checker or Check My Colours.
Images, Video, and Audio
Images
Make sure all images and form buttons have associated descriptive text. Screen reader technology cannot automatically convey the meaning of an image. The ALT attribute is used for this purpose, and the creator must provide this information. The ALT attribute information is also used when an image cannot be displayed properly. If you wonder if you need to add information in the ALT attribute, or what information to put there, ask yourself “What text would I provide if I did not have this image or the image was missing?” A full explanation of uses of ALT attribute is provided by Webaim.org
- Describe an image with meaningful content using the ALT attribute within the IMG HTML element. Name the item(s) in the image. Do not use the phrase “image of.” However, you may wish to specify “painting,” “photograph” or other genre if this is important.
- As shown below, when you upload an image in Yalesites, an entry element will open prompting you to enter the "Alternate Text." This will populate the ALT attribute.
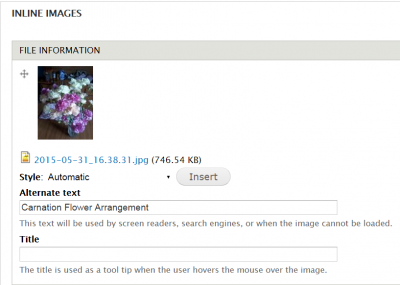
- Leave ALT attribute blank for a purely decorative image with no meaning and no link to other material.
Video and Audio
When inserting video or audio files on your online resource you must
- Provide a full text transcript of video and audio.
- The transcript and video/audio should be synchronized.
- Provide captions synchronized to the audio of the video, including video with no audio content (to describe the action).
- Provide means to stop, pause and adjust volume of video and audio.
These guidelines were adapted from Webaim Checklist.
Links
The purpose and ultimate destination of links must be clear from the text of the link itself or the link text and the text immediately around it.
- Do not use ambiguous wording such as "click here." Rather, include what the action will do, such as "download the 2015 report."
- In a single page do not provide links labeled with the same text that go to different places.
Forms
Many of the following form accessibility guidelines are taken care of automatically when using YaleSites forms.
- Put instructions at top of form.
- Describe any form button using ALT attribute. For example, if a magnifying glass is used with a search box, you might use "submit search."
- Give any input a text LABEL value with a matching INPUT ID value. This is done for you in YaleSites.
- The LABEL and INPUT field must be close together with little white space between (YaleSites does this).
- Group together related form elements.
- Ensure that the user can page through all elements using the keyboard only (YaleSites does this).
- Write informative labels on forms.
- Mark required fields clearly (YaleSites uses the red asterisk).
- Provide a summary of entry errors at the top of the form after submission (YaleSites does this).
Test the form by moving through it with the keyboard only (do not use the mouse). You should not get stuck in any one element and should be able to move from one entry to the next. In YaleSites, this should not be a problem.
These guidelines were adapted from Webaim Checklist.
Navigation
- Ensure a user can move around to all elements of the page using only a keyboard.
- Make it visually apparent where the keyboard control is at any time.
- Make all page functionality available using a keyboard as alternative to the mouse.
- Provide a "skip navigation" command. This is done for you in the library's YaleSites pages.
Accessibility Testing Resources
External Resources for Testing and Understanding Accessibility Issues
- Test the color contrast on a web page to ensure that text is readable for the widest range of users: Color Contrast Checker
- Test the semantic markup to ensure that the meaning of the page will render well in a screen reader: Web Accessibility Evaluation WAVE
- There are browser specific tools that can aid accessibility reviews, such as the Chrome Plug Ins for Accessibility and Firefox Accessibility Toolbar. These are more useful for web developers than editors.
- Check how your page will sound on a screen reader. Try NVAccess, a free screen reader.
Accessibility Checklist for Editors and Content Owners
Web Pages
Using YaleSites and LibGuides as designed should ensure that your web page is accessibility. When you create a web page using one of these resources check that
- The page title is meaningful.
- Every image or form button has an ALT tag. The ALT tag should convey the meaning and content of the image. The exception to this rule is if the image is purely decorative, in which case do not provide an ALT tag.
- The page is divided into meaningful segments using headings 3 and 4, and bulleted or numbered lists (applied through the page editor).
- Non-English language is marked with the correct language tag.
- Do not alter the color scheme of the default text and the default background color.
- Make sure color contrast is a minimum 4.5:1, or if large text (14 pt and larger) a minimum contrast ratio of 3:1.
Video/Audio
- When creating a video or audio provide a synchronized transcript.
Test the Page
- Try to run through the page using only the keyboard by tabbing through the page elements. You should be able to access every element on the page.
- Try increasing text view 200% and make the page dimensions much smaller. Text should not "break" and the display should still work.
- Run the page through the WAVE tool to identify markup problems.
- If you've changed colors, make sure that there are no color contrast issues by using a color checker such as the WebAIM Color Contrast Checker.
Resources
Accessibility
W3C. (2015). Accessibility. Retrieved from http://www.w3.org/standards/webdesign/accessibility
Web Accessibility in Mind (WebAIM).Introduction to web accessibility. Retrieved from http://webaim.org/intro/
Discovery
Breeding, M. (2015). The future of library resource discovery. Retrieved from http://www.niso.org/apps/group_public/download.php/14487/future_library_...
Fagan, J. C. (2010). Usability studies of faceted browsing: A literature review. Information Technology and Libraries, 29(2), 58-66. Retrieved from http://www.scopus.com/inward/record.url?eid=2-s2.0-77954005026&partnerID...
Gallaway, T. O., & Hines, M. F. (2012). Competitive usability and the catalogue: A process for justification and selection of a next-generation catalogue or web-scale discovery system. Library Trends, 61(1), 173-185. Retrieved from http://www.scopus.com/inward/record.url?eid=2-s2.0-84866402139&partnerID...
Gross, J., & Sheridan, L. (2011). Web scale discovery: The user experience. New Library World, 112(5), 236-247. doi:10.1108/03074801111136275
Ipri, T., Yunkin, M., & Brown, J. M. (2009). Usability as a method for assessing discovery. Information Technology and Libraries, 28(4), 181-183. Retrieved from http://www.scopus.com/inward/record.url?eid=2-s2.0-74049144144&partnerID...
Jones III, W. E., Pritting, S., & Morgan, B. (2014). Understanding availability: Usability testing of a consortial interlibrary loan catalog. Journal of Web Librarianship, 8(1), 69-87. doi:10.1080/19322909.2014.872967
Lown, C., Sierra, T., & Boyer, J. (2013). How users search the library from a single search box. College & Research Libraries, 74(3), 227-241.
Usability
Comeaux, D. J. (2012). Usability testing of a web-scale discovery system at an academic library. College and Undergraduate Libraries, 19(2-4), 189-206. doi:10.1080/10691316.2012.695671
Learning Space. Creating Personas Workshop. Retrieved from http://learningspacetoolkit.org/needs-assessment/working-with-data/creat...
Nielsen, J.Discount usability: 20 years. Retrieved from http://www.nngroup.com/articles/discount-usability-20-years/
Nielsen, J. (2003). Usability 101: Introduction to usability. Retrieved from http://www.nngroup.com/articles/usability-101-introduction-to-usability/
Usability.gov. (2015). What and why of usability. Retrieved from http://www.usability.gov/what-and-why/index.html
Troubleshooting Questions and Answers
Q: I'm trying to access a page and see a "You do not have permission to view this page” message, even though it is published.
A: Possibly the "theme" has not been specified. Find the Theme field and check the theme key "Yale University Library."
Q: Can we embed an image in a page?
A: You will use Upload files / images option when you create the Basic page. See Create Basic Page for more information.
Q: How do I change to a custom alias?
A: Change View default alias to custom alias > Using redirect from new alias to default alias
Q: My book menu has disappeared.
A: If the original book page was created as content type Basic Page, then the menu structure should be in the Book outline.
Q: The Author block disappeared in my Collection Landing Page after changing the Author name.
A: The New Author might not have the necessary's information in the profile. Check that all fields displayed in the author block are filled in.
Q: Orange background color for PL Search block with style " block-yul-searach" is off in "Chrome", the height doesn't change with content
A: Change style to "highlight-block"
People, Groups and Permissions
Special Groups
Ask Yale Library
- Created as 'No result' replacement for some Subject page (http://ask.library.yale.edu/)
Medical Library
- Used as the Subject Specialist for most medical subjects with link (Alternate Home to replace LibguidID) to their Liaisons page
MSSA
- Used as the Subject Specialist for Yale History
Library IT
- Used as Author of PL help
Feedback Forms (not YaleSites)
These forms are stored in Qualtrics yalesurvey.qualtrics.com
Contact Us: linked from Orbis. Options for report an error in a catalog record (catalog.problems@yale.edu), account problems (askyalelibrary@yale.edu), requests (askyalelibrary@yale.edu), accessing digital resources (e-resprob@mailman. yale.edu ), research question (askyalelibrary@yale.edu), suggest an improvement (libraryit@yale.edu),
Feedback: linked from Findit, Quicksearch and Articles+. More general in nature. Findit goes to the Hydra list. Summon feedback goes to Angela and Jenn Nolte.
Interlibrary Loan Satisfaction and Scan and Deliver Service Satisfaction are both used by Access Services.
Software for Collaboration: An internal library survey, no longer active, to determine what collaboration tools were desired by staff.
Google Analytic Help
Configuration > System > Google Analytics > Web Property ID => UA-16198946-1
=> To be used in GTM as Variable constant gaAccount
Configuration > System > Google Tag Manager > Contained ID => GTM-KVRNCC
*** This will track the Druple site only. http://web.library.yale.edu
*** If not see GTM, need to enable the module (Statistics > Google Tag Manager)
For GA account user, use this tool (Account Explorer) to search or browse through your accounts, properties, and views, See what accounts you have access to, and find the IDs that you need for the API or for another tool or service that integrates with Google Analytics.
References
- Google Analytics at Yale
- Data Analytics in Library
- Google Analytics Help
- Google Analytics Academy Online Course (Google Tag Manager Fundamentals, Digital Analytics Fundamentals)
- Practical Google Analytics and Google Tag Manager for developer