Search Tips: Quicksearch
This page provides some tips on using Quicksearch
Quicksearch [1] unites several search services under one discovery interface.
The services targeted for this discovery interface include:
- Catalog [2], where you will find books and other material held in the Yale Library and Yale Law Library.
- selected records from the HathiTrust Digital Library (also in Catalog [2])
- licensed e-resources, where you will find journal articles, newspaper articles, dissertations and other material (in Articles+) [3].
- digitized images, archival documents, and other materials in the Yale University Library's primary Digital Collections repository (in Digital Collections [4])
- catalog records for manuscripts and archival collections, as well as records from our archival finding aids, in Archives at Yale (in Archives or Manuscripts [5]).
- New arrivals [6]: recently added records from the Catalog and Archives or Manuscripts, and
- A filtered search for Database [7] records from the Catalog
Please send all your questions, comments, and other feedback [8] [9]on any aspect of the Quicksearch.
Basics of Searching in Quicksearch
Use Quicksearch to search across the Catalog, Articles+, Digital Collections, and Archives at Yale. You will probably get a very large set of results and land on the All Results page, also known as the Quicksearch Quilt.
The Quilt displays the following:
- Six formats (such as books, journal and magazine articles, and film and video), listed in the jump list, labeled "Jump to Section on This Page,"
- The jump list corresponds to six blocks of three records each.
- On the left is a more complete list of 15 formats.
- If a group of results or a particular format looks interesting, click on "View all results in XXX" link, on the name of the format, or the number of results, and you will see details of the set.
- You may also choose to see only Online results for your search by clicking on "Show Online Results Only."

Viewing the complete results from a Data Source.
Immediately below the search box, next to All Results, you will see the individual data sources that contribute records to Quicksearch: Catalog, Articles+, Digital Collections, and Archives or Manuscripts.
To browse only the results from the catalog for example, with no Articles+, Archives at Yale, or Digital Collections results, click on Catalog . Your search will now be repeated in the complete Yale Library and Law Library catalogs. Facets and other functionality will be available for you to further refine your search.

You can also click and re-execute your search in other data sources: Articles+, Databases, Digital Collections, Archives or Manuscripts, and New Arrivals.
Tips for the Basic search in Quicksearch:
Tip 1. Quicksearch routinely provides "stemming" for common endings to words, that is, common present and past tenses for verbs are added or removed so that a search on the word 'work', for example, will retrieve records that contain the words 'work', 'works', 'working', and 'worked' but not 'worker' or 'workers' (although a search of 'worker' retrieves records with the words 'worker' and 'workers'). Stemming is not performed for proper nouns.
Tip 2. The results of your search may or may not contain all of the search terms that you used if you use more than 1 or 2 words (or quoted phrases).
- If there are 1-2 words or quoted phrases, all are required.
- If there are 3-5 words or quoted phrases, all but one is required.
- If there are 6 words or quoted phrases, all but two are required.
You can control these results by using the following special search syntax:
- Use a '+' immediately preceding the term (or quoted phrase) to instruct the system to return only records that include the term(s).
- Use a '-' immediately preceding the term (or quoted phrase) to instruct the system to exclude all records that include the term(s).
- Use quotation marks around a phrase to search only that exact phrase as typed. For example, "united nations" +law will return many fewer and more relevant results about the United Nations and law than will a search without quotation marks and the '+' sign.
- Stop words (the, a, and, or, etc.) are removed from a search unless they are included in a phrase in quotation marks.
Advanced Quicksearch Search Help
Advanced Search
You will find the Advanced Search link to the right of the search box when you are in Catalog [10]. Sample screen illustrates the location of the Advanced Search link.

The Advanced Search window:

In Advanced Search, you can
- search up to 5 rows of terms or phrases
- choose from 17 fields (author, title, subject, etc.) or All Fields (keyword) per row
- connect rows with Boolean operators AND, OR, and NOT
You may also limit on the opening search screen by
- format
- library
- location within a library (for example, Sterling Memorial Library - Starr - Reference; start typing the name of a library, then scroll and click on the location within it)
- language (start typing the name of the language to narrow the list)
- publication date or date range
After searching, click on Modify Search to edit your search.
Searching for Multiple Terms
- If there are 1-2 terms or phrases in one box, all are required
- If there are 3-5 terms or phrases in one box, all but one are required
- If there are 6 terms or phrases in one box, all but two are required
- If there are more than 6 terms or phrases in one box, 90% is required
When a search uses three or more terms or phrases, therefore, some of the results will contain most but not all of the terms or phrases entered.
Boolean Searching
- General Order of Precedence: Not/And/Or
- Exception - If two rows are joined by an ‘OR’ operator, and they are searching on the same field (for example - Title:data or Title:numeric), then they are converted to a Solr min-match, essentially grouping them in parentheses.
So the assumption is that a search for:
"Title:data or Title:numeric and Title: Python" means
(Title: data or Title: numeric) and Title: Python
"All Fields: modern AND Title: poesia AND Subject: portugal OR All Fields: brazil" means
(Allfields: modern OR All fields: brazil) AND Title: poesia and Subject: Portugal
The diagram below illustrates the first search above where the red area shows the results of the search:
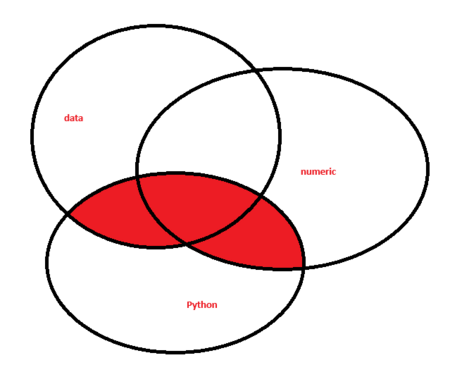
Browsing the Collection
It is easy to see a list of every item in the Yale Library collection.
In Catalog [11] simply click on the search button, with no search terms. There are millions of items, so you'll probably want to limit to some smaller set. Use the facets on the left to select sets of books you are interested in. For example,
- Select a language facet to see all the English books, Chinese books, etc. or
- Select a location facet to see books in a particular library, for example Sterling Memorial Library or
- Select a subject or call number facet to see all the books in a topic.
- Combine these facets to narrow results to a smaller set.
Creating and Accessing Lists of Records
Saving Records
In Quicksearch you can create and save lists of records for use later.
Tip: Login first before saving records.
To create and save lists of records you will
- Login
- Search and choose a set of records until you have a result list with check boxes.
- Check the box next to records you wish to save.
- Once you have selected records, save them for use later. Add to My Saved List and other options for exporting to Endnote or email are listed under Selected items pulldown menu.

Accessing the Bookbag and Other Lists
The bookbag and other lists are available under Saved Lists in the top level menu in the white bar at the top of the screen. You must login first to access saved lists.
Once you've gone to the Saved Lists, you'll see your Bookbag and other lists you may have created.
To make a new list from Bookbag items. Select items again using the check boxes.

Save them to a new list by using the Copy Selected Items pulldown menu.
Give the list a new name and click on Submit.
Using Facets
Facets
Quicksearch provides facets as a way to get to specific material. Understanding facets and how they work will help you get the most functionality out of Quicksearch. Facets are categories of results and are listed under Refine on the left side of results. Individual facet values are the metadata in records.
Catalog Facet Categories
- Item Status: Item in place (on the shelf); Item not in place (unavailable, checked out); Holding has no items (mostly books in the Beinecke); Some available (multi-volume works)
- Format (books, journals, microforms, etc.)
- Publication Date
- Author/Creator
- Recently Added: dates of new records added between the past month and the past year
- Library: Physical location of the item within the Yale Library system, or Online for digital material.
- Language
- Subject: Subject headings for the topic covered by the material.
- Subject (Region): Subject headings for the area of the world covered in the material.
- Subject (Era): Subject headings for the time period covered in the material.
- Subject (Genre): category of artistic form or content. Examples are bibliography, handbooks, fiction, etc.
- Special Collections Subject: headings created by Yale catalogers for our collections
- LC Class: the code representing the physical location of the item. Only Library of Congress call numbers are included.
Hint: When you expand a facet (click on the >) only a subset of the most common results will display. To see all facet values select more at the bottom of the list.
Online Results: Applying and Excluding
The Show Online Results Only button may be toggled on and off.
To exclude online results, click Show Online Results Only, move your cursor up to the green circle above and click on the circle or the word Online. Online results will now be excluded from your results.
 Online results display
Online results display
 Online results have been excluded
Online results have been excluded
Combine Facets
You may choose one or multiple facets by clicking on a value. When you select multiple values within a category, the search is very restrictive (an AND). After selecting more than one facet value within format, for example, you will see that those values are listed at the top of the search with the term All Of displayed before them. The image below shows a search for Human Rights limited to both of the facet values Books and Online.

That search shows 48,982 results. You can make the set bigger with all the books plus all the online material by changing AND to OR, above the search results, which produces 103,039 results.

Find Data Sets
Yale University Library has over 11,000 data sets ranging from statistical data to linguistics corpora, to GIS data, to image data sets. You can easily find data sets by selecting “Data sets [12]” from the format facet:

In addition to "Data sets" selected from the format facet, to find a specific kind of data set, you can add an additional Form/Genre from the Subject (Genre) facet such as:
- Statistics [13] (for numeric data sets)
- Text corpora [14] (for text data sets)
- Image [15] (for image data sets)
- Geospatial data [16] (for geospatial data sets)

Although most of our data sets are freely available to the Yale University community, some data sets are restricted by license or usage agreements, which requires consulting with library staff. In such a case, you see this link text in a bibliographic record.
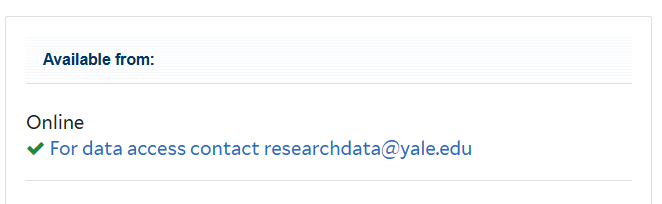
Clicking on it will automatically open a new email for you and prefill the email address to our data librarians and subject line.
Find Databases
The Find Databases list, a list of database titles, is now part of Quicksearch, with the heading Databases: http://search.library.yale.edu/databases [17]

The catalog records that make up this list are a subset of the Catalog, so all of the resources that appear here are also discoverable through more general searches in Catalog.
From the Database List, you can search multiple ways:
- Browse for a known title by clicking on a letter of the alphabet
- Search for a keyword, title, or subject using the search box
The hundreds of databases the library subscribes to include collections of e-journals and e-books, primary sources, image, sound and video collections, and abstract and indexing services.
Robust cataloging makes it possible to search on both current and former titles. Within a list of search results, you may limit to a language, subject, LC Classification letter, or the first letter of the title.
Not finding what you need within the Database list? You can easily toggle over to Catalog and run a search across the full catalog.
Help with Special Collections in Quicksearch
Introduction

Quicksearch enables searching of many different types of resources (books, journal articles, archival objects, etc.) across multiple data sources:
- Catalog includes physical and online resources, including Books, Archival collections, items from the HathiTrust Digital Library, Data sets, Media, and Images
- Digital Collections includes collection materials we have digitized and made available online in Yale’s Digital Collections [18]
- Archives or Manuscripts includes records from Archives at Yale [19], our database of finding aids for archival and manuscript collections, as well as catalog records for manuscripts and unprocessed collections in library catalogs and HathiTrust
- Electronic resources licensed by Yale Library, such as articles and ebooks


Format limits
The Quicksearch landing page displays a list of “Data Sources” below the search box. Beneath that, on the left side of the page, a box labeled “All Results” describes what your search will be limited to by clicking any of the data source options. You may also apply a format limit after executing your initial search, by using the “See all Results by Format” column on the search results screen.
If you execute an Advanced Search [22], the “Format” drop down box allows you to select from several special collections formats. Format options for either type of search include:
-
Books
-
Online
-
Archives or Manuscripts
-
Journals and Newspapers
-
Microforms
-
Video & Film
-
Maps & GIS
-
Music Scores
-
Dissertation & Thesis
-
Audio
-
Software & Electronic Media
-
Images
-
Data Sets
-
Databases

Library limits
On the Advanced Search [22] screen, you may limit your search to a specific library by selecting a repository in the “Library” dropdown box. Yale Library options include:
- Bass Library
- Beinecke Library
- Classics Library
- Cushing/Whitney Medical Library
- Divinity Library
- Elizabethan Club
- Film Archive
- Gilmore Music Library
- Haas Arts Library
- HathiTrust Digital Library
- Law Library
- Lewis Walpole Library
- Library Shelving Facility
- Manuscripts and Archives
- Marx Library
- Music Library
- Online
- Oral History of American Music
- Sterling Memorial Library
- Yale Center for British Art
- Yale Peabody Museum of Natural History


Filter by online results


Form/Genre searches and facets
Within the Catalog data source, you may search the “Form/Genre” field from the pull-down menu to the right of the search box. Note that, within each record, you can click on Form/Genre headings to find similar results.
|
Genre/Form: |
Example: |
|---|---|
|
Printed Material |
Broadsides, Poems, Songs, Sermons |
|
Manuscript material |
Diaries, Albums, Recipes, Scrapbooks, Account books, Sketch books |
|
Visual material |
Photographs, Drawings, Engravings, Mezzotints, Satires (Visual works), Genre prints, Caricatures, Portraits, Landscapes |
|
Cartographic material |
Atlases, Military maps, Nautical charts, Strip maps |
|
Bindings |
Armorial bindings, Chained bindings, Pigskin bindings |
|
Provenance |
Annotations, Armorial bookplates, Extra-illustrated copies |
Special collections subject searches
Bookbinders
You may search for bookbinders by name, within the “Author/Creator” field or the “Special Collections Subject” field.
|
Example: |
|---|
|
Sangorski & Sutcliffe |
Provenance
To find items previously owned by an individual or corporate entity, search for the name within the “Special Collections Subject” field.
|
Examples: |
|---|
|
Osborn, James Marshall G. & C. Merriam Company |
You may also search for items with provenance by combining a person’s name and certain provenance terms within the “Special Collections Subject” field. Such terms include Autograph, Binding, Bookplate, Inscription, Ms. notes, Original art, Ownership, Presentation inscription, and Stamp. Note: To search for a name as a phrase, enclose search terms in quotation marks, e.g. “Osborn, James Marshall”.

|
Examples: |
|---|
|
Van Vechten Carl bookplate Murdoch Iris autograph Mellon Mary Conover bookplate Nabokov Vladimir inscription Walpole Horace Ms. notes |
Incunabula
To find incunabula (books printed before 1501 in Europe) at Yale, search for the following terms, in quotation marks, within the “Special Collections Subject” field. “Incunabula” is also searchable as a Form/Genre term (see above).
|
Example: |
|---|
|
"Incunabula in Yale Library" |
To find incunabula, you may also search for the country, city, printer, and date (in that order and with quotation marks) within the “Special Collections Subject” field.

|
Examples: |
|---|
|
["Italy, Venice, after 1473"] "England. London. Pynson, Richard" "Turkey. Istanbul. David and Samuel ibn Nahmias. 1493." "Switzerland. Basel. Furter, Michael. 1496." |
Early publications
|
To find: |
Search: |
Example: |
|---|---|---|
|
American imprints before 1820 |
[place] [year] |
"Massachusetts Boston 1720" |
|
Connecticut imprints before 1851 |
[place] [year] |
"Connecticut Hartford James Riley 1817" |
|
[States west of the Mississippi River] imprints through 1865 or 1890 |
[place] [year] |
"Nevada Reno 1890" |
|
Mexico imprints before 1865 |
[place] [year] |
"Mexico 1860" |
2. Select the Advanced Search option to the right of the search bar in the Catalog Data Source and use the dropdown menus to search by Publication Place and Publication Year. Alternatively, you can use Publication date to enter a range of years.

Medieval manuscripts
To find early manuscripts, or their fragments, search the following terms, in quotation marks, in the “Special Collections Subject” field.
|
Examples: |
|---|
|
"Medieval and Renaissance Manuscripts at Beinecke Library" Or "Medieval and Renaissance Manuscript Fragments at Beinecke Library" |
You may also find manuscripts from a particular region by combining the regional or dialect term with “manuscripts,” in quotation marks, in the “Special Collections Subject” field.
|
Examples: |
|---|
|
"Coptic manuscripts" "Ethiopic manuscripts" "Syriac manuscripts" "Turkish manuscripts" |
Pamphlets (tracts)
To find tracts (works with fewer than 100 pages) at the Beinecke Library and the Lewis Walpole Library, there are two types of searches that you should use to get the most comprehensive results.
1. Search key terms (in quotation marks) within the “Special Collections Subject” field.
|
To find: |
Search: |
Example: |
|---|---|---|
|
American tracts |
amer tracts [year] |
"amer tracts 1776" |
|
British tracts |
brit tracts [year] |
"brit tracts 1642" |
|
European tracts |
euro tracts [year] |
"euro tracts 1790" |
|
Latin American tracts |
lat amer tracts [year] |
"lat amer tracts 1870" |
2. Search “Tracts (literary genre)” as a Form/Genre search using the search dropdown in the Catalog Data Source and narrow down your results using the Subject (Region) facet on the left. For example, to find British tracts, select “Great Britain” under the Subject (Region) facet.
Local call number searches
How to search for Chinese, Japanese, and Korean materials
Quicksearch allows you to search for Chinese, Japanese, and Korean (CJK) materials by the original scripts and romanized forms. The Yale University Library follows the ALA-LC Romanization Tables [24] to romanize CJK scripts. For more information about searching by romanized form, go to this page [25].
Searching in CJK scripts is as easy as searching in other scripts. You can also search in a combination of CJK scripts and English. Follow the Quicksearch Search Tips [26] and search away.
To maximize the discovery of Japanese materials, Hiragana characters and Katakana characters are normalized and inter-searchable in Catalog. The same number of results will return no matter which character is used.
Search for “Japan” in Hiragana: 292 results

Search for “Japan” in Katakana: 292 results

To maximize the discovery of CJK materials, Han character variants (simplified Chinese, traditional Chinese, Japanese Kanji, and Korean Hanja) are normalized and inter-searchable in Catalog.
Search for “Mao Zedong” in simplified Chinese: 3,304 results

Search for “Mao Zedong” in traditional Chinese: 3,304 results

Search for “Mao Zedong” in Japanese kanji: 3,304 results

When the search returns a mix of Japanese, Chinese, and Korean language records, you can narrow down to specific language materials using the language facet.

Ordering Material
Links in the Available from box or the Services menu will take you to the forms for services that you need. The image below shows an example record with the Services drop down selected, and also where to find service links within a record.

Technical Background
Quicksearch was built in collaboration with other university libraries, particularly Columbia University, using the open source system Blacklight. It is based on a SOLR index and uses the Ruby on Rails framework. If you are interested in the technical details, Discovery Systems Documentation links on the library's Cataloging [27] page give many of the specifications.
FAQ
FAQ for Quicksearch [28] can be found in our Ask Yale help pages.
How To Videos (very brief)
Find Books Using Quicksearch
(note: these videos were made before migrating to the new library system in early July 2025. Some but perhaps not all aspects of the videos will still be true).
Find Articles Using Quicksearch
Find Data Sets Using Quicksearch
Other helpful videos are available on the Yale Library YouTube Channel [29]