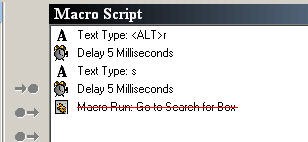(Jan. 2007)
1. 866. This macro is used in the MFHD to add an 866 field with the correct indicators. If you place the cursor in the preceding field, hold down the SHIFT key and press F6, the macro should add an empty 866 field:
| 852 | 0 | 1 | ‡b sml ‡h TN210 C65 ‡i A14+ ‡m Oversize |
|
866
|
4 | 1 | ‡8 0 ‡a v.42(1947)-v.83(1988), |
| 866 | 4 | 1 | ‡8 0 ‡a |
On some workstations, the macro is entering the 866 like this:
| 852 | 0 | 1 | ‡b sml ‡h TN210 C65 ‡i A14+ ‡m Oversize |
|
866
|
4 | 1 | ‡8 0 ‡a v.42(1947)-v.83(1988), |
| 866 | 4 | 1 | ‡ ‡8 0a |
To correct, edit the last Text Type line of the macro by deleting one each of <ARROW LEFT> and <ARROW RIGHT>.
On the distributed macro:
1<TAB><CONTROL><ARROW LEFT><ARROW LEFT><F9>80<CONTROL><ARROW RIGHT><ARROW RIGHT>
Edit the Text Type line to:
1<TAB><CONTROL><ARROW LEFT><F9>80<CONTROL><ARROW RIGHT>
TIP: You might want to keep the old Text Type line in reserve in case you change workstations.
2. Charge to Prep. This macro is used primarily in SML Tech Services where items charged to the cataloging unit need to be charged to the Preparations team for purposes of status tracking. In the Circulation module, pressing F7 opens the Charge window, enters the barcode number for the Prep Team, and places the cursor in Item Barcode prompt slot. The macro as distributed works if entering the Prep Team Barcode evokes a Patron Blocked window. If it does not, the macro aborts. If your macro is aborting, disable the Wait for Window Title "Patron blocked" and disable all of the lines following. Save changes.
(To enable/disable, select the line in the Macro Script with your mouse and click on the exclamation point icon in the column to the left of the Macro Script window)
Macro script should now look like this:

3. Override macro (F1) [affected XP workstations]. If, after pressing F1 and scanning the first barcode, a drop down menu appears and the macro stops running, the problem can be fixed by following Text type: <ALT> o with two Enters.
4. Circulation macros [affected Windows 2000 workstations].
a. Open the macro listing from the Macro Explorer window and click on the Scope tab. The default Scope is Program Specific.
b. Click on the radio button for Window Specific and click on the Select button.

c. Select all Window titles (left box) named Voyager Circulation and click on the ADD button.

d. Click OK, then (important!) save changes. (Click on the save icon, or click on the File menu and then click save, or click on the Macro Explorer icon in the Actions column and click Yes when prompted to save the changes.)
5. Open Search Window. (Alt /). On some workstations, running the Open Search Window macro opens a "Go to Search for Box" window along with the Search window.

The macro continues to run until the "Go to" window is closed. When the "Go to" window is closed, an additional window prompting you to acknowledge the abort will also require a click.

Often the "Go to" window will appear behind the Search window, and the only indication that the macro is running will be the running figure icon in the start tray that replaces the Macro Express icon when a macro is running.
![]()
Until the macro is aborted (point cursor on the icon and right click), no other macro will run.
To fix, line out the last line of the Macro Script. (See 4.2 for lining out) Be sure to save the change!