A number of macros to shortcut Voyager procedures have been mapped to the function keys. We'll go through those that should have wide application in numerical order.
A general tip on using macros mapped to function keys if you aren't used to them. The macro doesn't execute until you stop pressing the key! For example, if the instruction is Shift+F10, press the Shift key and keep it down until you have pressed the F10 key. Then let go (stop pressing) both of the keys.
If you're using the old Macro Express files, have your expert user re-set to the new files so you can use the new & improved function key macros!
Ctrl+F1. Close All Windows
Voyager's "Close all windows" is menu driven & requires use of the mouse: File-->Close All. It can also be somewhat hard to find on the menu:

Using Macro Express,
To close all windows, hold down the Ctrl key and press F1 if you prefer to limit your mouse clicking or if it's more convenient to keep your hands in the keyboard area.
Ctrl+F2. Copy Record ID.
At some point, we all need to be able to copy Voyager record IDs efficiently and accurately in the course of our work. One of the major annoyances in working with Voyager is that it lacks the functionality to copy record ID numbers into the Windows clipboard. One of the nice by-products of our locally developed ExportQ software is that it allows us to copy the Orbis bibliographic record ID to the Windows clipboard. Unfortunately, ExportQ does not allow us to copy the MFHD record ID or the Item Record ID to the clipboard, and there are some instances when this is necessary.
But using Macro Express:
To copy the record ID of any bibliographic, MFHD, or item record in Orbis to the Windows clipboard, display the record and press Ctrl+F2. You should be able to paste the Orbis ID number into e-mail, an electronic document, or another Voyager dialog box.
F5/F6. Retrieve MFHD/Retrieve Bibliographic Record
The macro on F5 is designed to retrieve the MFHD when either the bibliographic or item record window is "on top." (If there are multiple MFHDs, pressing F5 from the bibliographic retrieves the Select or Add Holdings dialog box, which lists all MFHDs associated with the bibliographic record.)
The macro on F6 is designed to retrieve the bibliographic record from either the MFHD or the item record windows.
The macros work best when the windows are maximized.
F7. Open the Retrieve Item Record dialog box.
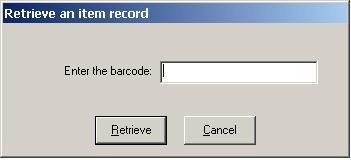
The standard Voyager procedure for opening the Retrieve Item Record dialog box is menu driven and requires 3 clicks: Record-->Retrieve by Record ID-->Item Record.
Using Macro Express:
To open the Retrieve Item Record dialog box, press F7.
It's a common practice to retrieve records by the barcode number instead of using the Search window indexes, but up till now, getting from the item record to the Bibliographic record usually required going through the Hierarchy window, which required:
- one click to open
- one click to de-select the item record line
- one click to select the bibliographic line, and
- one click to retrieve the record.

Using Macro Express can save a lot of mouse clicking here:
1. Press F7, then wand the barcode. (Wanding includes an automatic Enter command, so the item record will be retrieved)
2. Press F6. (Bibliographic record is retrieved)
Tips:
a. The macros work best when the windows are maximized.
b. The F6 macro sometimes works erratically from the item record even when the windows are maximized, since the timing on workstations varies. Sometimes using the macro a 2nd time will cause it to work for the rest of the session. If this doesn't work, press F5 (to get the MFHD) and then press F6.
PS: Using Macro Express:
Press Ctrl + F7 to create a new item record. (The appropriate MFHD record should be on top when you run the macro.)
F10 Select Orbis Database to Search
If you're in Orbis and want to bring up the Search window without clicking on the toolbar, just press F10.
Shift+F11 Opening the OCLC Import File
You've exported a bibliographic record from Connexion. Now you need to open the OCLC import file (import.dat) so you can save the record into Orbis. The standard Voyager procedure for opening an OCLC import file:
- From the menu. Record-->Import-->From new file. Select Import file window opens, set to "Look in" the Voyager Catalog folder.
- Double-click on the OCLCIMP folder. "Look in" changes to OCLCImp.
- Double-click on the import.dat file icon.
- The file c:\Voyager\Catalog\OCLCImp\IMPORT.DAT opens.
Using Macro Express,
To open the OCLC (import.dat) file, hold down the Shift key and press F11.
Historical note: when different character settings for OCLC and RLIN were used, an earlier version of the macro re-mapped Local import: to OCLC to ensure that the proper character setting was used. In 2006, the only character setting used should be MARC21 UTF-8, which should be pre-set in your preferences. The current macro, Import File OCLC 5.0, does not re-map the character setting to UTF-8. If the MARC21 UTF-8 setting has not been pre-selected, you will see this message if you run the macro:
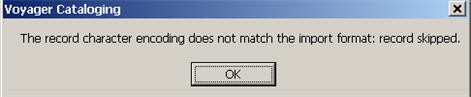
If you see this message, click OK, then open Preferences-->Mapping and re-set Local Import: to MARC21 UTF-8. Then run the macro again.