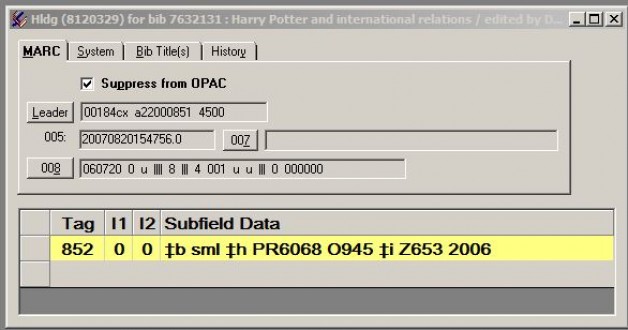Item Record Withdrawal: Policies
- Item in Hand [2]
- Item Not in Hand [3]
- Withdrawal Policies and Procedures for Library Materials (Item in Hand) [2]
- Policies for Deletion, Suppression, and Re-Use of Orbis Records [1]
-
Withdrawal Policies and Procedures for Missing and Unreturned Library Materials (Item Not in Hand) [3]
Process MFHD updates in the Voyager Cataloging module.
a. Open Voyager Cataloging
b. In Cataloging, select the record menu, and then search by call number or title.
c. Click on “Get Hldgs” to get the MFHD for the item.
d. Because the item note cannot go into the item record, place it in the staff note (see II.B.4 for item withdrawal note texts). Change the 852 line to: ‡b withdrawn ‡k Suppressed ‡h [call no.] ‡i [rest of call no.] ‡x [location formerly in the ‡b]: [item note], withdrawn mm/yy, [dept code]/[staff initials].
| 852 | 8 | 0 | ‡b withdrawn ‡k Suppressed ‡h ciy ‡i E8 ‡x sml: Missing 2+ years, withdrawn 01/07, accsrv/vlg |
e. Click on Save to DB to save the record to the database. Proceed to step II.E for final steps.
a. Open Voyager Cataloging.
b. In Cataloging, select the record menu, and then retrieve by barcode. Enter the barcode of the item. A cataloging item record should appear.
c. Click on “Get Hldgs” to get the MFHD for the item.
d. Change the 852 line to ‡b withdrawn ‡k Suppressed ‡h [call no.] ‡i [rest of call no.] ‡x [location formerly in the ‡b]: withdrawn mm/yy, [dept code]/[staff initials].
|
852 |
0 |
0 |
‡b withdrawn ‡k Suppressed ‡h JV7398 ‡i E8 ‡x sml: withdrawn 01/07, accsrv/vlg |
e. Click on “Save to DB” to save the record to the database.
f. Select the “File” menu in cataloging and select “Close all” to close all of the records on which you have worked.
g. Continue to Process item circulation and status updates in the Voyager Circulation Module [4]
For more detailed information, please refer to: Withdrawal Policies and Procedures for Library Materials (Item in Hand) [2]. Any questions, including requests for access to the Cataloging Module, should be directed to the supervisor overseeing withdrawal activities.
Process item circulation and status updates in the Voyager Circulation module
These instructions are for holdings with item records attached only. (For holdings that do not have item records, the Voyager Circulation module is not used).
NOTE: These procedures may also be done in the Cataloging module, if one is more comfortable working in the Cataloging environment.
1. Search for item in Voyager Circulation module by barcode number or call number.
2. Once the record has opened, review the changes that were processed in the Cataloging Module
- Confirm that the Holdings tab displays the “withdrawn” location.
- Verify that there is no Temp Loc or Temp Item Type.
- If there is a reserve temporary item location or type, refer to Search and remove items attached to Course Reserve lists [5]
3. Click the Status Icon and set the Item Status to Withdrawn.
NOTE: If other statuses are on the item, refer to Item Status Processing Steps [6] which indicates which statuses can be removed and whether additional steps are needed. Once the steps detailed in the tables are complete, RETURN HERE and continue with steps below.
4. Next, click Item Note Icon and enter the withdrawal note.
- If you are uncertain whether to delete or keep an old note, retain the note and consult with a supervisor.
- Add the withdrawal note at the end of any existing notes; except for in the case of old or irrelevant notes (e.g. NOTIS Reserve information). Such old notes may be deleted.
- See table (below) for recommended item note formats. Selection of note is determined according to the withdrawal circumstances.
- Use of item notes is optional, determined by each unit.
| Withdrawal Reason: | Use this Withdrawal Note: |
|---|---|
| Superseded editions have arrived or been ordered. | Later ed. in [library name], withdrawn mm/yy |
| Item is being withdrawn per selector decision. | No longer needed, withdrawn mm/yy |
| Item is being discarded due to poor condition. | Poor cond, discarded, withdrawn mm/yy |
| Item has been damaged by circumstance or accident. | Damaged, discarded, withdrawn mm/yy |
| Item has been vandalized or mutilated. | Mutilated, discarded, withdrawn mm/yy |
| Item has been missing 2+ years. | Missing 2+ years, withdrawn mm/yy |
NOTE: The date given in the withdrawal note is the date withdrawn, not the NOS date.
5. When finished updating the item record, proceed to Final steps [7].
Search and remove items attached to Course Reserve lists
*Removing items from Course Reserve lists is optional and may be skipped.
Consult with a supervisor to determine whether this step should be completed or omitted.
NOTE: When completing the steps below, be careful to notice if the item is on reserve for the current term. If the item is attached to a current reserve list, read ahead to number 5 to determine whether or not the item should be removed from the list. Refer any questions to the supervisor.
1. Click the Reserve icon to open the Reserve search window.
2. Click the button next to “Item Barcode” and scan or enter the barcode.
3. If a window pops up indicating that the Item Barcode is Not Found, then the item is not attached to any reserve lists. No further steps are necessary.
4. If the item is attached to a reserve list, one of two things will happen:
a. The list will open. This means that the item is attached to ONE list only.
i. Find the item on the list and click it to highlight it in blue.
ii. Right-click while the item is highlighted and select “Remove”.
iii. The item will be removed from the list.
b. Or, a list index box will display. This means that the item was attached to multiple lists
i. The item must be removed from each of the lists in the reserve list index.
ii. Click the first list in the index.
iii. Find the item on the list and click it to highlight it in blue.
iv. Right-click while the item is highlighted and select “Remove”.
v. The item will be removed from the list.
vi. Then, right-click near the reserve list header and select Search ->Display List Index
vii. Select the next list in the menu and repeat steps i-v for each list.
5. If the item is on a reserve list for the current term:
a. Search in Orbis to verify that a new edition of that title has arrived and the old one is being deliberately removed and withdrawn. Only in that case should the item be removed from a current list.
b. When in doubt, do not remove the item from the list. Consult with a supervisor to confirm.
6. Return to Process item circulation and status updates, step 3 [4].
Multi-volume sets and serials
MFHD processing
1. Open Voyager Cataloging
2. In Cataloging, select the record menu, and then retrieve by barcode. Enter the barcode of the item. A cataloging item record should appear.
3. Click on “Get Hldgs” to get the current MFHD for the item. See if there is already a “parking lot MFHD” (see example, below). If there is, omit steps 4-6.
4. Click on “Hierarchy” and retrieve the Bibliographic record for the item.
5. Click on “New Hldgs” and create a new parking lot MFHD for the item(s) to be withdrawn.
6. Create a new 852 line in the parking lot MFHD that has the following information:
| 852 | 8 | 0 | ‡b withdrawn ‡k Suppressed ‡h withdrawn |
NOTE: The call number, staff note and former location are omitted so that all items on the bibliographic record that are being withdrawn can go onto the parking lot MFHD, regardless of date withdrawn, owning location or local call number varieties. If the items are returned, they will be removed from the parking lot MFHD (see Withdrawal reversal procedures [8]).
7. Add a staff note to the 852 line of the original MFHD to indicate the volumes withdrawn and the reason why. Use a separate staff note for each withdrawal date.
NOTE: For serials and multi-volumes with item records, the reason withdrawn can be placed in the item note field of the items on the parking lot MFHD instead of the staff note.
8. Change the 866 line of the original MFHD to reflect the volume holdings currently in the library by deleting the withdrawn volumes, according to standard cataloging procedures*.
| 852 | 0 | 1 | ‡b ksl ‡h QD1 ‡b .C444+ ‡m Oversize ‡x ksl: v.6(1976) mutilated, discarded, withdrawn 09/05, sci/cz ‡x ksl: v.47(2001) damaged, discarded, withdrawn 10/06, sci/bs |
| 866 | 4 | 1 | ‡8 0 ‡a v.7(1977)-v.46(2000), |
| 866 | 4 | 1 | ‡8 0 ‡a v.48(2002)-v.49(2003) |
9. Click on “Save to DB” to save the record to the database.
10. If there are item records for the volumes being withdrawn, relink all of the withdrawn items to the parking lot MFHD and follow steps II.B-II.C for each item record.
NOTE: If the holdings being withdrawn have item records for some volumes but not all of the volumes, there is no need to create item records without barcodes for those volumes that do not already have barcodes.
11. Select the “File” menu in cataloging and select “Close all” to close all of the records. Do not forget to save the work!
If uncertain how to proceed, or if unfamiliar with standards for recording serial volume holdings, ask a supervisor who will then be able either to assist or to refer the question to the Cataloging department.
Final steps: discharge, marking and disposal
1. If the item is in hand, discharge the item and go to step 2 below. If working from a list of barcodes, simply type in the barcode to discharge it, and cross it off the list. No further processing is needed.
2. Items in hand being withdrawn require physical marking and disposal. There are strict guidelines for how these steps must be done. See Instructions for marking and disposal procedures [9].
Consult with a supervisor for username/password. For security reasons, do not use on a public workstation and always close browser after accessing this document.
Item status processing steps
*A withdrawn item should have the item status Not Charged or Discharged, with the additional item status of Withdrawn set manually at the time of withdrawal processing. If other statuses exist on the item, use the table below to determine the proper course of action.
| Item Status | Action |
|---|---|
| At Bindery Cataloging Review Circulation Review Damaged In Process Missing |
Remove status and return to Process item circulation and status updates, part 4 [4] |
| Discharged Not Charged |
These statuses cannot be manually removed. Disregard status and and return to Process item circulation and status updates, part 4 [4] |
| Withdrawn | If the withdrawn status is already on the item, retain it. This status should always be set as part of withdrawal processing. Return to Process item circulation and status updates, part 4 [4] |
| Charged Hold Request On Hold Overdue Recall Request Renewed |
Further steps are required. See Patron status workflow [10]. |
| Claims Returned Lost--Library Applied |
These statuses should not be manually removed. Consult Claims Returned Procedures for further instructions. If you have questions or need further assistance, email privileges@yale.edu [11] with CLMR in the subject line. |
| In Transit Discharged In Transit On Hold |
This status should not be manually removed. If you have questions or need further assistance, email smlcirc@yale.edu [12] with MIT in the subject line. |
| Lost--System Applied | This status should not be manually removed. Consult Missing/billed for replacement (BFR) items, lost-system applied [13] |
Patron status workflows
Patron status workflows fall into two categories:
| Item Status of Requested Items | Item Statuses of Checked Out Items |
|---|---|
| Call slips Hold Request Recall Request On Hold |
Charged Lost-System Applied Overdue |
If the item being withdrawn has a Requested Item Status, click the Request Maintenance icon to determine who is requesting the item.
- If it has been requested by an actual reader, selectors may want to have this information in order to decide whether to re-order the book. Consult with your supervisor about whether to keep track of reader requests, then take off the hold and continue with step 4 of Process item circulation and status updates [4].
- If it has been requested by a pseudo-patron, take off the hold and continue with step 4 of Process item circulation and status updates [4].
If the item being withdrawn has a Checked Out Item Status, click the Patron icon to determine to whom the item is charged.
- If it is an actual reader, contact Laura Sider [14].
- If the patron charge is current, and a selector has chosen to withdraw the book upon its return to the library, place HOLD using a withdrawal pseudo-patron and set the hold expiration date to ten years in the future. When the item is returned, the withdrawal hold will be activated and the item will be physically discarded at that time.
- If the patron charge is NOT current – that is, if the item is overdue or billed, see instructions under Missing/billed for replacement (BFR) items, lost-system applied [13].
- If it is a pseudo-patron, determine whether the pseudo-patron is a library team/department, or whether it is a missing/billed books pseudo-patron.
- If the pseudo-patron is a library team/department patron, contact the person in charge of the pseudo-patron to find the item and discharge it to remove the missing status. An E-mail stationery can be set up for this situation.
NOTE: If the department reports the item as NOS, withdraw the item. Otherwise, do not withdraw the item unless a selector has made a decision to withdraw it. If this is the case, make sure the item is properly discarded (see Final steps [7]).
- If the pseudo-patron is a missing/billed books patron, see instructions in Missing/billed for replacement (BFR) items, lost-system applied [13].
Missing/billed for replacement (BFR) items, lost-system applied
For items charged to a reader [actual patron] or a billing pseudo-patron [departmental patron beginning with the letters BIL], contact: Laura Sider [15]
For items charged to a Regular pseudo-patron [non-billing departmental pseudo-patron]:
If the pseudo-patron is a missing books patron (beginning with letters MIS, see below), or a Geac pseudo-patron, simply discharge the item and proceed with the withdrawal of the item [16].
NOTE: When Voyager asks: “Item is marked with status(ses): Lost System-Applied/ Remove status(es)?” select “Yes”.
If the pseudo-patron is a library team/department patron (anything with a barcode that does not begin with letters BIL, MIS, VIS or PRX), one of two workflows may be done. Consult with a supervisor to know which workflow to follow:
- Use a stationery to write to whomever is accountable for the pseudopatron and ask him or her to discharge and recharge the book in order to clear the BFR status. If the book is physically in the possession of a library department, it does not need to be withdrawn.
- Place a hold or recall using the withdrawal pseudo-patron and set the hold or recall expiration date to ten years in the future. When the item is returned, the hold or recall will be activated and the item may be either withdrawn and physically discarded at that time or sent back to the stacks.
Basic withdrawal "cheat sheet"
Items with item records
1. Open Voyager Cataloging and Circulation
2. In Cataloging, select the record menu, and then retrieve by barcode. Enter the barcode of the item. A cataloging item record should appear.
3. Click on “Get hldgs” to get the MFHD for the item.
4. Change the 852 line to ‡b withdrawn ‡k Suppressed ‡h [call no.] ‡i [rest of call no.] ‡x [location formerly in the ‡b]: withdrawn mm/yy, [dept code]/[staff initials].
|
852 |
0 |
0 |
‡b withdrawn ‡k Suppressed ‡h JV7398 ‡i E8 ‡x sml: withdrawn 01/07, accsrv/vlg |
5. Click on “Save to DB” to save the record to the database.
6. Search for item in Voyager Circulation module by barcode number or call number.
7. Once the Item Record has opened – review the changes that were processed in the Cataloging Module. Confirm that the Holdings tab displays the “withdrawn” location.
8. Click the Status Icon and add the Withdrawn item status.
9. Next, click Item Note Icon and add the withdrawal note, e.g: Missing 2+ years, withdrawn 02/05.
10. Remove any temp loc or temp type.
11. Copy the barcode and discharge it using Voyager Circulation to make sure it is no longer charged out. DO NOT REMOVE THE WITHDRAWAL STATUS WHEN IT ASKS YOU (Click “No”.)
12. Check to see if the book is on reserve. If it is, remove it from the reserve list.
13. Select the “File” menu in cataloging and select “Close all” to close all of the records. Do not forget to save!
14. If the item is in hand, physically mark the item withdrawn according to library standards and discard the item accordingly.
Items without item records:
1. Open Voyager Cataloging and Circulation
2. In Cataloging, select the record menu, and then search by call number or title.
3. Click on “Get hldgs” to get the MFHD for the item.
4. Because the item note cannot go into the item record, place it in the staff note. Change the 852 line to ‡b withdrawn ‡k Suppressed ‡h [call no.] ‡i [rest of call no.] ‡x [location formerly in the ‡b]: [item note], withdrawn mm/yy, [dept code]/[staff initials].
|
852 |
0 |
0 |
‡b withdrawn ‡k Suppressed ‡h JV7398 ‡i E8 ‡x sml: Missing 2+ years, withdrawn 01/07, accsrv/vlg |
5. Click on “Save to DB” to save the record to the database.
6. Select the “File” menu in cataloging and select “Close all” to close all of the records. Do not forget to save!
7. If the item is in hand, physically mark the item withdrawn according to library standards and discard the item accordingly.
|
852 |
0 |
0 |
‡b withdrawn ‡k Suppressed ‡h JV7398 ‡i E8 ‡x sml: withdrawn 01/07, accsrv/vlg |
Withdrawal reversal procedures
If an item that has been withdrawn because it was missing or billed is subsequently returned or found, a decision may be made to un-withdraw the item and place it back into the stacks.
- Monograph items with item records
- Monograph items without item records
- Multi-Volume Sets and Serials
Monograph items with item records
1. Open Voyager Cataloging and Circulation.
2. In Cataloging, select the record menu, and then retrieve by barcode. Enter the barcode of the item. A cataloging item record should appear.
3. Click on “Get Hldgs” to get the MFHD for the item.
4. Change the 852 line from ‡b withdrawn ‡k Suppressed ‡h [call no.] ‡i [rest of call no.] ‡x [location formerly in the ‡b]: withdrawn mm/yy, [dept code]/[staff initials] to its former state of ‡b [location-which one identifies from the staff note] ‡h [call no.] ‡i [rest of call no.]
| 852 | 0 | 0 | ‡b sml ‡h JV7398 ‡i E8 |
5. Be sure to un-check the box marked “Suppress from OPAC” in the System tab of the MFHD.
6. Click on “Save to DB” to save the record to the database.
7. Select the “File” menu in Cataloging and select “Close all” to close all of the records on which you have worked.
8. Search for item in Voyager Circulation module by barcode number or call number.
9. Once the Item Record has opened – review the changes that were processed in the Cataloging Module. Confirm that the Holdings tab displays the correct holdings location and call number.
10. Click the Status icon and remove the Withdrawn item status.
11. Click Item Note icon and update the note with the addition: FOS [date], record restored.
Monograph items without item records
1.Open Voyager Cataloging and Circulation.
2. In Cataloging, select the record menu, and then search by call number or title.
3. Click on “Get Hldgs” to get the MFHD for the item.
4. Make note of any staff notes in the 852 line and write them down for use in step 9 below.
5. Change the 852 line from ‡b withdrawn ‡k Suppressed ‡h [call no.] ‡i [rest of call no.] ‡x [location formerly in the ‡b]: [item note], withdrawn mm/yy, [dept code]/[staff initials] to ‡b [location-which one identifies from the staff note] ‡h [call no.] ‡i [rest of call no.]
| 852 | 0 | 0 | ‡b sml ‡h JV7398 ‡i E8 |
6. Be sure to un-check the box marked “Suppress from OPAC” in the System tab of the MFHD.
7. Click on “Save to DB” to save the record to the database.
8 Search for title or call number in Voyager Circulation.
9. Create an item record.
10. Click the Item Note icon and insert the note from step 4 above. Add a new note.
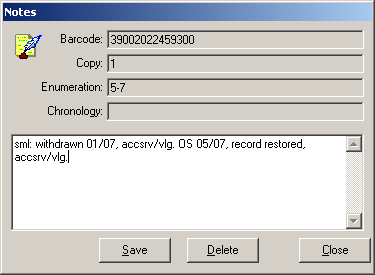
Multi-Volume Sets and Serials
1. Open Voyager Cataloging.
2. In Cataloging, select the record menu, and then retrieve by barcode. Enter the barcode of the item. This should take you to a cataloging item record.
3. Click on “Get Hldgs” to get the MFHD of the former location of the item (the original MFHD). Do not modify the “parking lot MFHD,” even if there will be no items attached to the parking lot MFHD when the reversal is completed.
4. Modify the staff note of the 852 line of the original MFHD to reflect that the volumes withdrawn have been un-withdrawn.
For serials and multi-volumes with item records, the reason withdrawn might have been placed in the item note field of the items on the parking lot MFHD instead of the staff note. If this is the case, no staff note needs to be modified nor added in the MFHD.
5. Change the 866 line of the original MFHD to reflect the volume holdings currently in the library by adding the previously withdrawn volumes back into the holdings, according to standard cataloging procedures.
ORIGINAL:
| 852 | 0 | 1 | ‡b ksl ‡h QD1 ‡b .C444+ ‡m Oversize ‡x ksl: v.6(1976) mutilated, discarded, withdrawn 09/05, sci/cz ‡x ksl: v.47(2001) damaged, discarded, withdrawn 10/06, sci/bs |
| 866 | 4 | 1 | ‡8 0 ‡a v.7(1977)-v.46(2000), |
| 866 | 4 | 1 | ‡8 0 ‡a v.48(2002)-v.49(2003) |
MODIFIED:
| 852 | 0 | 1 | ‡b ksl ‡h QD1 ‡b .C444+ ‡m Oversize ‡x ksl: v.6(1976) mutilated, discarded, withdrawn 09/05, sci/cz ‡x ksl: v.47(2001) damaged, discarded, withdrawn 10/06, sci/bs ‡x v.47(2001) OS 02/07, record restored, sci/bs. |
| 866 | 4 | 1 | ‡8 0 ‡a v.7(1977)-v.49(2003) |
6. Click on “Save to DB” to save the record to the database.
7. If there are item records for the volumes being withdrawn, relink all of the withdrawn items from the parking lot MFHD to the original MFHD and follow the steps in Appendix B.1.g-j for each item record. If the holdings that were previously withdrawn did not have item records, or only had items for some volumes but not all of the volumes, create item records so that all of the records restored have item records attached to them. Update or add an item note to each item that states: FOS [date], record restored.
8. Select the “File” menu in cataloging and select “Close all” to close all of the records. Do not forget to save work!
| 852 | 0 | 0 | ‡b sml ‡h JV7398 ‡i E8 |